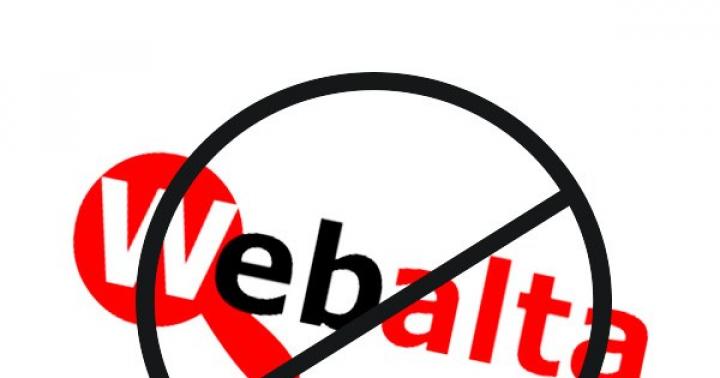В данной статейки мы рассмотрим такую полезную вещь как «батник ». Давайте сначала дадим определение, что такое bat файл. Пакетные или batch файлы — это простые текстовые файлы, содержащие наборы команд (инструкцию ) интерпретатора и имеющие расширение bat или cmd (cmd работают только в ОС семейства NT ). Создавать и редактировать такие файлы можно при помощи обычного блокнота или любого другого текстового редактора.
Теперь Вы спросите, зачем нужно уметь писать такие бат файлы? И зачем они нужны? Попытаюсь объяснить.
Во-первых, они используются для облегчения работы, т.е. например Вам нужно постоянно выполнять какую-нибудь операцию каждый день (например, создавать архив тех или иных документов ), с помощью батника это можно автоматизировать, и Вы в этом уже не будете принимать участия.
Во-вторых, эти пакетные файлы очень мощные (если конечно уметь их писать ), т.е. Вы можете даже написать неплохую программу (я имею в виду по функционалу ). Лично мне они очень помогают в работе, и о некоторых вещах я уже просто забыл, когда это делал я в ручную.
Теперь перейдем непосредственно к основам этих батников. Как же они создаются, Вам нужно просто создать простой текстовый документ открыть его и сразу на вкладке «Файл->сохранить как », вписать вместо расширения «Текстовый документ.txt », например «Текстовый документ.bat » и сохранить, вот и получится у нас батник с расширением.bat, но он пока ничего не делает.
Для начала я приведу пример батника, который я использую у себя на работе для архивации документов.
"C:\Program Files\WinRAR\winrar.exe" a -r -dh -ed -agYYYY-mm-dd E:\arhaccounts\ d:\accounts\*.doc "C:\Program Files\WinRAR\winrar.exe" a -r -dh -ed -agYYYY-mm-dd E:\arhaccounts\ d:\accounts\*.xls "C:\Program Files\WinRAR\winrar.exe" a -r -dh -ed -agYYYY-mm-dd E:\arhaccounts\ d:\accounts\*.txt
Теперь немного расскажу, что делает этот батник. Запускается WinRar, потом идут команды винрара:
- a — это добавить в архив;
- -r — обрабатывать вложенные папки;
- -dh — открывать совместно используемые файлы;
- -ed — не добавлять пустые папки;
- YYYY-mm-dd — добавляем к имени архива текущую дату (формат даты );
- E:\arhaccounts\ — путь, где будет лежать конечный архив;
- d:\accounts\*.doc — путь и маска файлов, какие нужно заархивировать.
В данном случае мы архивируем все документы Word, Excel и текстовые файлы, архивировать остальные нам не требуется. У нас архивация идет на другой диск, и мы еще копируем полученный архив на другой компьютер, для того чтобы архивы хранились и в другом кабинете. Копирование идет по сети соответственно компьютер, на который копируется архив, должен быть включен. Для этого можно использовать такую команду:
Copy E:\arhaccounts\*.rar \\namecomp\arhiv\
Примеры команд для bat файлов
Теперь рассмотрим основные команды, которые Вы можете использовать.
Если Вам нужно удалить файл пропишите следующие:
Del d:\file\test.doc
Для того чтобы удалить весь каталог пропишите:
Rd d:\file\
Вдруг Вам нужно удалять каждый раз все из какого-нибудь каталога, то используйте вот что:
Echo Y| del d:\file\
- del d:\file\ — это как раз и есть удаление всех файлов;
- echo Y| — команда подтверждает удаление т.к. если не прописать эту команду, то Вы увидите сообщение о подтверждение удаления – «Продолжить », и Вам нужно будет каждый раз отвечать на этот вопрос.
Сейчас давайте рассмотрим пример посложней, в котором уже выполняется условие:
@echo off "C:\Program Files\WinRAR\winrar.exe" x -O+ -IBCK d:\test\test.rar d:\test IF not EXIST d:\test\123.rar GOTO 1 IF EXIST d:\test\123.rar GOTO 2:2 "C:\Program Files\WinRAR\winrar.exe" x -O+ -IBCK d:\test\123.rar c:\ del d:\test\123.rar:1 del d:\test\test.rar end
Теперь объясняю, допустим, Вам нужно разархивировать архив test.rar, в котором будет много файлов, но если там окажется файл 123.rar его нужно будет разархивировать в корень диска C, а остальные файлы чтобы остались в том же каталоге не тронутыми.
По порядку, команда @echo off нужна, для того чтобы на экране у нас ничего не отражалось (в принципе, если не нужно можете не писать эту строку ). Далее у нас запускается винрар и распаковывает архив test.rar в папку test. Затем идет условие, если в папке test (после распаковки test.rar ) у нас не окажется файла 123.rar, то у нас просто выполнение батника переходит к строке:1 и потом просто удаляется файл test.rar за не надобностью т.к. все что нам нужно мы уже распаковали. Но если там оказывается файл 123.rar, то выполнение батника переходит к строке:2, после которой уже идет распаковка файла 123.rar в корень диска C. Другими словами у нас выполняется условие, если есть файл то делать это, если нет файла, делать вот это. Допустим, если не прописать условие в данном примере, то у нас батник выдаст ошибку, тогда когда у нас не окажется файла 123.rar в данной папке.
А сейчас рассмотрим такой пример, допустим, Вам нужно каждый раз перемещать из каталога расположенного на диске D файлы на флешку. Вы каждый раз должны будете заходить мой компьютер диск D, выбирать нужную папку, выделять все файлы из нее и вырезать, а потом только заходить на флешку и вставлять. С помощью батника это делается в один клик (с одним условием, что флешка каждый раз будет, например диском G или тем какой у Вас ). Вот пример такого батника:
Move "D:\catalog\*.doc" G:\catalognaflehe\
И все файлы с расширением doc, которые находятся в каталоге D:\catalog будут перемещаться на флешку. Теперь хочу сказать, что в батниках можно использовать сценарии (скрипты ) при помощи Windows Scripting Host и если нужно, например чтобы выводилось сообщение, после того как файлы скопированы (предыдущий пример ) вставьте вот это:
Echo var WSHShell = WScript.CreateObject("WScript.Shell"); > %temp%\mes.js echo WSHShell.Popup("Файлы Скопированы"); >> %temp%\mes.js start %temp%\mes.js deltree /y %temp%\mes.js
На самом деле про написание батников можно разговаривать много и в одну статью это, конечно же, не уместить, здесь я показал всего лишь принципы, которые используются при написании bat файлов, так сказать основу. Если Вы хотите узнать больше команд для написания батников, Вы можете легко посмотреть их, набрав в командной строке (Пуск — Выполнить – cmd ) команду help, но там, конечно же, не все команды, что можно использовать в батниках. Удачи в написание BAT файлов (батников ).
BAT файл является командным файлом DOS, который производит выполнение команд посредством командной строки Windows под названием "cmd.exe". Файл расширением BAT представляет из себя обычный текстовый файл, который был сохранен с расширением.bat. В операционных системах MS Dos и Windows, данный тип файла распознаётся в качестве пакетного файла. Таким образом, формат файла BAT применяет скриптовый язык программирования и работает как командный файл.
Формат BAT хранит в себе определенные линейные команды. Использование файла BAT распространено при запуске различных программ, так же данные пакетные файлы могут быть необходимыми для контроля утилит, отвечающих за обслуживание системы Windows.
Создать BAT можно вручную, кроме того, пользователь имеет возможность самостоятельно производить редактирование бат файлов в целях автоматизирования тех или иных задач вместе с повторным выполнением некоторых операций. Создать BAT файл можно в стандартном текстовом редакторе, следует просто сохранить расширение BAT.
Если пользователь сталкивается с наличием подобных расширений файлов в своём компьютере, загруженных из сторонних ресурсов, рекомендуется их предварительная проверка антивирусным комплексом, потому как неизвестный Batch File может содержать и вирусную угрозу.
Даже в наше время, BAT формат считается весьма распространенным среди системных администраторов, ведь.bat файл позволяет выполнять поставленные задачи довольно быстро и комфортно. В ОС Windows файлы BAT применяют для выполнения операций, связанных с перемещением, копированием и удалением тех или иных файлов, а также директорий.
Пакетные или batch файлы это обычные текстовые файлы, содержащие наборы команд интерпритатора и имеющие расширение bat или cmd (cmd работают только в ОС семейства NT). Редактировать такие файлы можно при помощи блокнота или любого другого текстового редактора.
Откройте блокнот и наберите две следующих строки:
@echo This batch file
@pause
This batch file
Нажмите любую клавишу для продолжения...
После нажатия любой клавиши окно закроется, т.к. bat-файл выполнен.
Обратите внимание, что символ собаки перед каждой командой в bat-файле указывает на то, что саму команду выводить на экран не надо, а нужно вывести только результат ее работы. Чтобы поэкспериментировать удалите символ собаки из начала каждой строки, сохраните и запустите полученный bat файл.
Команды, используемые в bat файлах
Список команд, которые можно использовать в bat файлах, можно просмотреть, введя в командной строке (Пуск - Выполнить - cmd для Windows семейтва NT или Пуск - Выполнить - command для линейки 9х) команду
Результат работы help - список доступных команд с краткими пояснениями к ним. Чтобы получить более подробную информацию по интересующей команде введите в командной строке help имя_команды. Например, чтобы получить подробную справку по ключам команды AT выполните следующую команду:
В результате, на экран будет выведен список ключей для запуска команды AT из bat файла.
Если bat файл исполняется под управлением Windows (не в чистом DOS-е), то из него можно запускать любые приложения или открывать файлы. Например, нужно автоматически открыть лог-файл работы bat файла по завершении его работы. Для этого достаточно включить в bat файл последней строкой следующую команду:
start имя_файла.txt
Результатом выполнения этой команды станет открытие файла имя_файла.txt, а сам bat файл завершит свою работу. Такой способ хорош, если лог-файл небольшого размера, иначе Блокнот откажется его открывать, предложив использовать WordPad. Но эта проблема так же решаема, что и будет показано в дальнейших примерах.
Как автоматизировать запуск bat файлов
Очень часто необходимо автоматизировать запуск bat файлов для выполнения ими рутинных операций. Для запуска bat файлов по расписанию наиболее подходит Планировщик, входящий в стандартную поставку Windows. С это помощью можно очень гибко настроить запуск пакетного файла в определенные дни или часы, с определенным интервалом. Можно создать несколько расписаний и т.д.
Для локального запуска batch файлов можно пользоваться решениями от третьих фирм, благо платных и бесплатных альтернатив стандартному Планировщику великое множество.
Batch файлы так же могут использоваться как логин-скрипты в доменах. При таком их использовании они будут исполняться при каждом входе пользователя в сеть не смотря на его желание. С их помощью можно автоматизировать сбор информации о машинах или о программном обеспечении, установленном на компьютерах пользователей, принудительно менять настройки Windows, устанавливать незаметно для пользователя программное обеспечение и автоматизировать решение других задач, ручное исполнение которых заняло бы очень много времени.
Как создать файл с произвольным именем из bat файла
Для создания файла в процессе выполнения пакетного файла используется символ перенаправления. Он выглядит так:
>
Т.е. чтобы создать файл нужно перенаправить поток с экрана в файл. Сделать это можно при помощи следующей команды:
@echo Start file>C:\1.txt
После выполнения этой команды в корне диска С будет создан текстовый файл со строкой Start file.
При создании файла в его имени можно использовать системные переменные или их части. Например, можно создать файл-отчет о работе bat файла с именем, равным дате запуска bat файла. Для этого можно использовать следующие строки в bat файле.
set datetemp=%date:~-10%
@echo .>%SYSTEMDRIVE%\%DATETEMP%.txt
Эти две строки работают следующим образом. Сначала в памяти создаем переменную datetemp, которой присваиваем 10 символов справа налево от системной переменной DATE. Таким образом, теперь во временной переменной datetemp содержится только текущая дата. Следующией строкой перенаправляем вывод символа точка в файл, имя которого берем из переменной datetemp, а расширение txt указываем явно. Файл будет создан на системном диске компьютера, где выполняется bat файл.
При сборе администратором информации о компьютерах в сети будет удобнее добавить к имени файла имя компьютера. Это легко можно сделать при помощи следующей команды:
@echo .>C:\FolderName\%COMPUTERNAME%.txt
Эта команда в ходе выполнения пакетного файла создаст на диске С текстовый файл с именем того компьютера, на котором выполняется пакетный файл.
Для создания файла с определенным именем можно использовать любые системные переменные, либо создать свои, на основе системных переменных и/или других данных.
Как создать папку из bat файла
Для создания папки используется команда MKDIR или ее сокращенный аналог MD. Для создания папки из bat файла нужно использовать следующую команду:
После выполнения такой команды будет создана папка FolderName в папке, откуда запущен bat файл. Чтобы создать файл в отличном от запуска bat файла месте, например в корне диска D, используйте явное указание расположения новой папки. Команда будет выглядеть так:
MD D:\FolderName
При создании папок можно пользоваться системными переменными. Например, можно создать в корне диска D папку с именем текущего пользователя. Для этого понадобится переменная %USERNAME%, а команда будет выглядеть следующим образом:
MD D:\%USERNAME%
Можно еще более усложнить команду и создать папку с именем текущего пользователя на системном диске его компьютера. Команда для этого будет выглядеть так:
MD %SYSTEMDRIVE%\%USERNAME%
При создании папок или файлов можно использовать любые системные переменные или их части. Следующий пример демонстрирует создание на системном диске компьютера пользователя папки с именем равным текущей дате.
set datetemp=%date:~-10%
MD %SYSTEMDRIVE%\%datetemp%
Эта конструкция работает следующим образом.
Первая команда создает в памяти переменную datetemp, которая будет уничтожена по окончании работы bat файла. То тех пор, пока bat файл не закончил свою работу есть возможность оперировать со значением этой переменной. Переменной datetemp присваивается 10 символов справа налево от системной переменной DATE, т.е. от текущей даты. Переменная DATE имеет формат Дн ДД.ММ.ГГГГ. Первые символы слева - имя дня недели и поэтому мы их отбрасываем и присваиваем временной переменной datetemp только текущую дату.
Этим не ограничивается список возможностей при создании папок. Вы можете опрерировать переменными так, как удобно Вам, создавая папки с уникальными, легко читаемыми названиями. Получить список всех переменных можно при помощи команды SET.
Как перенаправить результат выполнения команд в файл
Часто, при выполнении сложного bat файла в автоматическом режиме проверить результаты его работы бывает затруднительно по многим причинам. Поэтому проще записывать результаты работы команд batch файла в текстовый файл (лог-файл). а потом анализировать правильность работы bat файла по этому логу.
Перенаправить результат работы команд bat файла в лог-файл достаточно просто. Далее будет показано, как это можно сделать.
Создайте bat-файл следующего содержания (скопируйте эти строки в Блокнот и сохраните файл с расширением bat):
@echo off
echo Start %time%
echo Create test.txt
echo test>C:\test.txt
echo Copy Test.txt to Old_test.txt
copy C:\test.txt C:\Old_test.txt
echo Stop %time%
Первая строка отключает вывод самих команд. Таким образом, в лог-файл будут записаны только результаты их выполнения.
Вторая строка записывает в лог-файл время начала работы пакетного файла.
Третья строка записывает в лог-файл пояснение того, что следующая команда создаст файл test.txt
Команда из четвертой строки создает файл test.txt с корне диска С. Файл создается для примера. Эта команда записывает в файл C:\test.txt слово test
Пятая строка выводит в лог-файл пояснение, что следующая команда выполняет копирование файла из одного места в другое.
Команда в шестой строке копирует созданный файл C:\test.txt в файл C:\Old_test.txt, т.е. создается копия файла под новым именем.
Последняя, седьмая строка содержит команду вывода времени завершения работы пакетного файла. В сумме с записью в лог-файл времени начала работы пакетного файла эти два значения времени дают возможность оценить время работы пакетного файла.
Сохраните этот пакетный файл под именем, например, 1.bat
Предположим, что отчет о работе пакетного файла мы бы хотели хранить в отдельной папке и каждый день записывать отчет с новым именем файла, чтобы была возможность в любой из дней обратиться к логам за предыдущие дни. Причем, имя лог-фала хотелось бы иметь в виде даты работы пакетного файла. Чтобы все это реализовать создадим на диске С (например) папку с именем LOG, т.е. полный путь к ней будет выглядеть C:\LOG. Созданный пакетный файл 1.bat будем запускать следующей командой:
1.bat>C:\LOG\%date~-10%.txt
Если пакетный файл будет запускаться из Планировщика, то нужно указать полный путь с bat-файлу. Помните, что если в пути есть пробелы, то надо использовать либо кавычки, либо формат 8.3. Т.е., если путь к bat-файлу C:\Program Files\1.bat, например, то в командной строке Планировщика для запуска bat-файла нужно указать одну из следующих строк:
"C:\Program Files\1.bat">C:\LOG\%date~-10%.txt
C:\Progra~1\1.bat>C:\LOG\%date~-10%.txt
После запуска файла 1.bat в папке C:\LOG будет создан файл с именем, равным дате запуска bat-файла, например, 13.01.2004.txt Это и будет отчет о работе пакетного файла 1.bat
Запуск bat-файла, пример которого показан в первом листинге вверху страницы, указанной выше командой, приведет к созданию лог-файла такого содержания:
Start 19:03:27,20
Create test.txt
Copy Test.txt to Old_test.txt
Скопировано файлов: 1.
Stop 19:03:27,21
Таким образом, для выполнения перенаправления результатов работы bat-файла в лог-файл нужно использовать символ перенаправления > Синтаксис таков:
Путь\ИмяФайла.bat>Путь\ИмяЛогФайла.txt
Расширение лог-файла может быть любым. При желании, отчет о выполнении пакетного задания можно оформить даже в виде страницы html (соответствующие теги могут быть выведены в лог-файл так, как выводились комментарии в примере 1.bat) и скопировать его на корпоративный сервер.
Как автоматически ответить на запрос о подтверждении
Некоторые команды при выполнении требуют подтверждения потенциально опасного действия. Например, такие команды как format или del предварительно запросят подтверждения на дальнейшее выполнение. Если одна из этих команд выполняется в пакетном файле, то запрос на подтверждение остановит выполнение пакетного файла и он будет ожидать от пользователя выбора одного из предложенных вариантов. Причем, если результат выполнение пакетного файла перенаправлен в лог-файл, то пользователь не увидит запроса на подтверждение и batch файл будет выглядеть зависшим.
Для исправления таких неприятностей можно перенаправить нужный ответ в команду. Т.е. выполнить обратное действие для перенаправления вывода результатов работы команды в файл.
Посмотрим на примере как выглядит запрос на подтверждение потенциально опасного действия. Создадим на диске С, например, папку Folder. Создадим в ней или скопируем в нее два любых файла. Далее, откроем командную строку и выполним следующую команду:
Эта команда должна удалить все файлы из указанной папки. Но предварительно будет выдан запрос для подтверждения следующего содержания:
C:\Folder\*, Продолжить ?
Выполнение команды будет остановлено до тех пор, пока не будет нажата либо клавиша Y, либо клавиша N. При выполнении пакетного файла в автоматическом режиме, его исполнение остановится.
Чтобы избежать этого используем перенаправление. Перенаправление осуществляется при помощи символа
Вертикальная черта говорит о том, что вместо вывода символа на экран его надо «отдать» следующей за символом команде. Проверим работу перенаправления. Выполните в командной строке следующую команду:
echo Y|del C:\Folder
На экране будет показан запрос на подтверждение удаления всех файлов в папке Folder, но уже с положительным ответом (Y). Все файлы из папки Folder будут удалены.
Будьте осторожны с этой командой.
Как отключить вывод на экран команд при выполнении пакетного файла
При выполнении пакетного файла на экран, помимо результатов работы команды, выводятся и сами команды. Чтобы отключить вывод команд, можно использовать символ @.
Чтобы не выводить на экран одну команду, можно поставить знак @ в начале этой команды.
Эта команда выведет на экран команду echo Testing, а на следующую строку - результат ее работы, слово Testing.
Эта команда выведет на экран только результат работы команды, т.е. слово Testing. Сама команда выведена не будет.
Если на протяжении выполнения всего файла выводить команды на экран не нужно, то проще первой строкой в пакетном файле написать следующую команду:
Эта команда отключит вывод команд на экран на протяжении выполнения всего пакетного файла. Чтобы сама команда не выводилась, она начинается с символа @.
Как из одного bat-файла запустить другой
Иногда, при выполнении пакетного файла, возникает необходимость запустить другой пакетный файл. Причем, в некоторых случаях, выполнение основного пакетного файла должно быть приостановлено, пока выполняется вспомогательный файл, а в других вспомогательный файл должен работать параллельно с основным.
Для примера создадим два bat файла. Один с именем 1.bat и содержащий всего одну команду
Второй с именем 2.bat и также содержащий одну команду
Теперь запустим файл 1.bat Откроется окно, в котором будет предложено нажать любую клавишу для продолжения, после нажатия которой окно закроется. Таким образом, вызов из одного пакетного файла другого при помощи команды call останавливает исполнение пакетного файла до тех пор, пока не завершится выполнение пакетного файла, вызванного командой call.
В другом случае, надо запустить из bat файла либо приложение, либо другой пакетный файл, не прерывая выполнения основного пакетного файла. Такое нередко бывает нужно сделать, например, принудительно открыв лог работы пакетного файла, запланированного на ночь, чтобы с утра, пользователь мог проконтролировать правильность его выполнения. Для этого используется команда start Исправим в файле 1.bat строку на
и запустим файл 1.bat Теперь открылось окно, в котором для продолжения надо нажать любую кнопку, а окно основного пакетного файла (1.bat) отработав закрылось.
Таким образом, для вызова из одного пакетного файла другого, без остановки работы первого пакетного файла, нужно применять команду start.
Рассмотренные команды start и call могут использоваться не только для запуска других пакетных файлов, но и для запуска любых приложений или открытия файлов.
Например, команда start log.txt, находящаяся в теле пакетного файла, откроет файл log.txt в Notepad без остановки работы пакетного файла.
Как отправить сообщение из bat-файла
Когда пакетный файл исполняется на одной из машин в сети, то удобно проинформировать администратора об окончании его выполнения при помощи сообщения, отправленного на машину администратора. Сделать это можно, включив в пакетный файл команду
net send name Message text
Где name имя машины или пользователя, которому адресуется сообщение, а Message text - текст сообщения. После выполнения этой команды пользователю name будет отправлено сообщение.
Обратите внимание на то, что при использовании в тексте сообщения кириллицы текст должен быть набран в кодировке MS-DOS (866 кодовая страница). Иначе сообщение придет в виде нечитаемых символов. Набрать текст в кодировке DOS можно при помощи любого текстового редактора, поддерживающего эту кодировку. Это может быть, например, FAR. Откройте в FAR пакетный файл на редактирование (F4) и нажмите кнопку F8. В верхней строке редактора должна быть указана кодировка DOS, а снизу, у подсказки о быстрых клавишах, у клавиши F8 должна быть надпись Win, говорящая о том, что текущая кодировка DOS и для переключения в кодировку Win надо нажать F8.
Как автоматизировать удаление файлов по типу
Чтобы очистить диск от временных файлов можно использовать команду
del /f /s /q C:\*.tmp
Где
/f - удаляет все файлы, даже если у них установлен атрибут только чтение
/s - удаляет файлы из всех подкаталогов
/q - отключает запрос на подтверждение удаления файла
C: - диск, на котором будут найдены и удалены файлы. Можно указать не весь диск, а папку, например, C:\WinNT
*.tmp - тип файлов, которые будут удалены
Будьте аккуратны с ключем /q и типами удаляемых файлов. Команда удаляет, не спрашивая разрешения и при указании неправильного типа файлов может удалить лишнего.
Как изменить IP адрес компьютера из пакетного файла
IP адрес можно изменить при помощи команды netsh.
Чтобы правильно сменить IP адрес, сначала надо выяснить текущую конфигурацию. Сделать это можно в командной строке при помощи команды
netsh interface ip show address
Результат работы этой команды - отображение текущей конфигурации сетевого интерфейса. Нас интересует название интерфейса. Предположим, что он называется FASTNET.
Предположим, что нужно сменить IP адрес на 192.168.1.42, адресация в сети статическая, без использования DHCP, шлюз 192.168.1.1, маска 255.255.255.0 В этом случае, команда, которая должна быть выполнена из пакетного файла будет выглядеть следующим образом:
netsh interface ip set address name="FASTNET" static 192.168.1.42 255.255.255.0 192.169.1.1 1
После выполнения этой команды у интерфейса FASTNET IP адрес сменится на 192.168.1.42.
Команда netsh предоставляет широкие возможности по управлению сетевыми настройками из командной строки. Для ознакомления с другими ее функциональными возможностями пользуйтесь справкой при помощи netsh /?
Как узнать имя компьютера из bat файла
Чтобы узнать имя компьютера при выполнении bat файла (чтобы использовать это значение в дальнейшем) используйте команду
Эта команда возвращает имя компьютера, на котором она запущена.
Как переименовать файлы по маске из пакетного файла
Иногда возникает необходимость переименовать все файлы в папке по шаблону из пакетного файла. Сделать это можно при помощи следующей команды в bat-файле:
for /f "tokens=*" %%a in ("dir /b PATH\*.*") do ren PATH\%%a Prefix%%a
В этой строке надо заменить PATH\ на путь к файлам, которые будут переименованы, а Prefix на те символы, которые будут добавлены к имени файла при переименовании.
Не помещайте пакетный файл в папку, где происходит переименование, иначе он будет переименован тоже. Если в папке, где происходит переименование файлов есть подпапки, то к имени подпапки также будет добавлен префикс, т.е. подпапки будут переименованы как и файлы.
Если указать определенную маску для типов файлов, которые подлежат переименованию, например, *.txt, а не *.* как в примере, то будут переименованы файлы только указанных типов. Другие файлы и папки переименовываться не будут.
Второй вариант:
set thePATH=C:\test
for %%I in (*.txt) do ren "%thePATH%\%%~nxI" "%%~nI.dat"
Как использовать в пакетном файле символ процент
Чтобы использовать символ процент (%) в пакетном файле его надо написать дважды. Например
echo 50%%
Эта команда в bat-файле выведет на экран 50%. Если же использовать команду echo 50%, то на экран будет выведено только число 50.
Учитывайте эту особенность при использовании символа % в написании пакетных файлов.
Как из пакетного файла сделать экспорт реестра
regedit.exe -ea C:\environment.reg "HKEY_CURRENT_USER\Environment"
Данная команда при выполнении пакетного файла выгрузит ветку HKEY_CURRENT_USER\Environment в файл C:\environment.reg Когда потребуется восстановить значения параметров в HKEY_CURRENT_USER\Environment, будет достаточно запустить файл environment.reg. Эту команду можно использовать для ежедневного бэкапа настроек программного обеспечения и системы, которые хранятся в реестре.
Не забывайте, что если в пути, по которому должен быть сохранен выходной файл или в имени ветки реестра есть пробел, то их необходимо заключить в кавычки.
Как из пакетного файла импортировать значения переменных реестра
Если есть необходимость из пакетного файла импортировать в реестр ранее сохраненные или новые значения переменных, то это можно сделать при помощи команды
regedit.exe -s C:\environment.reg
Эта команда импортирует в реестр данные из файла environment.reg без запросов на подтверждение за счет использования ключа -s.
Как из bat файла обойти проверку даты
Некоторое программное обеспечение при запуске проверяет текущую системную дату. Если дата больше, чем заложено разработчиком, то программа не запускается. Например, разработчик считает, что версия программы может отработать месяц, а потом пользователь должен будет установить обновленную версию программы. С одной стороны это забота о пользователе, который будет иметь в своем распоряжении свежую версию программы с устраненными недочетами, по отношению к прошлым версиям. С другой стороны, производитель вынуждает пользователя скачивать новую версию даже если пользователя полностью устраивает та версия программы, которая у него установлена. Данную проблему можно легко решить при помощи следующего пакетного файла, который будет запускать программу, дожидаться ее завершения и возвращать дату на ту, которая была до запуска программы.
set tempdate=%date:~-10%
date 01-01-04
notepad.exe
date %tempdate%
В данном примере текущая системная дата сначала сохраняется в переменной, затем (во второй строке) системная дата устанавливается на 1-е января 2004 года, а потом вызывается программа, которая проверяет системную дату. В данном примере это Блокнот. До тех пор, пока открыт Блокнот, пакетный файл находится в ожидании, не завершаясь и не переводя системную дату обратно. Как только Блокнот будет закрыт, пакетный файл продолжит свое выполнение и установит системную дату на сохраненное в переменной tempdate значение, т.е. на то, которое было до запуска пакетного файла.
Не забывайте, что если путь до файла, которым запускается программа, содержит пробелы, то его (путь) необходимо заключить в кавычки. Если путь содержит кириллицу, то при написании пакетного файла необходимо использовать текстовый редактор, поддерживающий кодировку DOS (например, FAR). В противном случае, при запуске пакетного файла будет выведено сообщение о том, что "указанный файл не является внутренней или внешней коммандой...".
Если программа проверяет текущую системную дату только при своем запуске и во время работы больше этого не делает, то пакетный файл можно модифицировать, добавив перед именем исполняемого файла программы оператор start, т.е. наш пример будет выглядеть так:
set tempdate=%date:~-10%
date 01-01-04
start notepad.exe
date %tempdate%
В этом случае, пакетный файл изменит системную дату, запустит программу и не дожидаясь ее завершения вернет дату на ту, которая была до запуска программы.
Как в bat файле дождаться появления определенного файла
Иногда необходимо при появлении определенного файла в папке выполнить какое-то действие. Чтобы организовать проверку появления файла в папке можно использовать следующий пакетный файл
:test
if exist c:\1.txt goto go
sleep 10
goto test
:go
notepad
Такой пакетный файл будет проверять с интервалом 10 секунд наличие в корне диска С файла 1.txt и когда файл 1.txt появится, будет выполнено действие, указанное после метки go, т.е. в этом примере будет запущен Блокнот.
Утилита sleep свободно распространяется в составе Resource Kit. Вы можете её скачать здесь.
Если файл 1.txt большого размера и копируется откуда-то, то может получится так, что пакетный файл проверит его наличие в то время, как файл еще не скопировался или занят другим приложением. В таком случае, попытка выполнить какие-то действия с файлом 1.txt приведет к ошибке. Чтобы этого не произошло пакетный файл можно модифицировать следующим образом
:test
if exist c:\1.txt goto go
sleep 10
goto test
:go
rename c:\1.txt 1.txt
if not errorlevel 0 goto go
del c:\1.txt
Когда файл 1.txt скопировался на диск С не полностью, либо занят другим приложением, попытка его переименовать вызовет ошибку и цикл будет повторяться до тех пор, пока файл не скопируется полностью либо не будет освобожден. После того, как команда rename c:\1.txt 1.txt будет выполнена без ошибки (т.е. файл свободен), то с ним можно выполнять любые действия. В последнем примере это его удаление.
Как добавить комментарии в bat-файл
При написании большого пакетного файла очень полезно добавлять комментарии к его основным блокам. Это позволит с легкостью разобраться в том, что делают эти блоки по прошествии времени.
Каждый день пользователь выполняет за компьютером огромное количество различных операций с файлами, службами и программами. Некоторым приходится выполнять однотипные простые действия, которые вручную занимают значительное количество времени. Но не стоит забывать, что перед нами стоит мощная вычислительная машина, которая при правильной команде в состоянии выполнить все сама.
Самым примитивным способом автоматизации любого действия является создание файла с расширением.BAT, в простонародье именуемого как «батник». Это очень простенький исполняемый файл, который при запуске выполняет заранее заданные действия, после чего закрывается, ожидая следующего запуска (если он многоразовый). Пользователь с помощью специальных команд задает последовательность и количество операций, которые «батник» должен выполнить после запуска.
Сделать этот файлик может любой пользователь на компьютере, который имеет достаточно прав для создания и сохранения файлов. На счет выполнения немного сложнее — выполнение «батника» должно быть разрешено как и отдельно взятому пользователю, так и операционной системе в целом (запрет иногда накладывается в целях безопасности, ведь исполняемые файлы не всегда создаются для благих дел).
Будьте внимательны! Никогда не запускайте на компьютере файлы с расширением.BAT, скачанные из неизвестного или подозрительного ресурса, а также не используйте при создании такого файла код, в котором вы не уверены. Исполняемые файлы такого типа умеют шифровать, переименовывать или удалять файлы, а также форматировать целые разделы.
Способ 1: использование расширенного текстового редактора Notepad++
Программа Notepad++ является аналогом стандартного Блокнота в операционной системе Windows, значительно превосходя его в количестве и тонкости настроек.
- Файл можно создать на любом диске или в папке. Для примера будет использован рабочий стол. На свободном месте нажмите правую кнопку мыши, наведите курсор на надпись «Создать» , в выпавшем сбоку окошке щелчком левой кнопки мыши выберите «Текстовый документ»
- На рабочем столе появится текстовый файл, который желательно назвать так, как в итоге будет называться наш батник. После того, как имя для него определено, нажмите на документе левой кнопкой мыши, и в контекстном меню выберите пункт «Edit with Notepad++» . Созданный нами файл откроется в расширенном редакторе.
- Очень важна роль кодировки, в которой будет исполнена команда. По умолчанию используется кодировка ANSI, которую нужно заменить на OEM 866. В шапке программы нажимаем на кнопку «Кодировки» , нажимаем на аналогичную кнопку в выпавшем меню, затем выбираем пункт «Кириллица» и нажимаем на «OEM 866» . Как подтверждение смены кодировки справа внизу в окне появится соответствующая запись.
- Тот код, который вы уже нашли в интернете или написали сами для выполнения определенной задачи, необходимо просто скопировать и вставить в сам документ. На примере ниже будет использована элементарная команда:
shutdown.exe -r -t 00

После запуска этот батник перезагрузит компьютер. Сама команда означает запуск перезагрузки, а цифры 00 — задержку ее выполнения в секундах (в данном случае она отсутствует, то есть перезапуск выполнится незамедлительно).
- Когда команда будет записана в поле, наступает самый важный момент — превращение обычного документа с текстом в исполняемый. Для этого в окошке Notepad++ слева вверху выберите пункт «Файл» , затем нажмите на «Сохранить как» .
- Появится стандартное окно Проводника, позволяющее задать два основных параметра для сохранения — место и имя самого файла. Если с местом мы уже определились (по умолчанию будет предложен Рабочий стол), то именно в названии заключается последний шаг. Из выпадающего меню выберите пункт «Batch file»
.

К уже заданному ранее слову или фразе без пробела допишется «.BAT» , и получится так, как на скриншоте ниже.
- После нажатия на кнопку «OK» в предыдущем окне, на рабочем столе появится новый файл, который будет выглядеть как белый прямоугольник с двумя шестеренками.





Способ 2: использование стандартного текстового редактора Блокнот
Он обладает элементарными настройками, которых вполне хватает для создания самых простых «батников». Инструкция абсолютно аналогична предыдущему способу, программы лишь немного отличаются в интерфейсе.

Оба редактора отлично справляются с созданием батников. Стандартный блокнот больше подходит для простых кодов, в которых используются несложные одноуровневые команды. Для более серьезной автоматизации процессов на компьютере необходимы продвинутые батники, которые с легкостью создаются расширенным редактором Notepad++.
Рекомендуется запускать файл.BAT от имени администратора, чтобы не возникало проблем с уровнями доступа к определенным операциям или документам. Количество задаваемых параметров зависит от сложности и назначения задачи, которую необходимо автоматизировать.
Резюме файла BAT
Файлы BAT связаны с один типом (-ами) файлов, и их можно просматривать с помощью Notepad++ , разработанного Don Ho . В целом, этот формат связан с четыре существующим (-и) прикладным (-и) программным (-и) средством (-ами). Обычно они имеют формат DOS Batch File . Основную часть этих фацлов классифицируют, как Executable Files .
Расширение файла BAT поддерживается Windows, Mac и Linux. Данные типы файлов можно найти в основном на настольных компьютерах и некоторых мобильных устройствах. Рейтинг популярности файлов BAT составляет «Низкий», что означает, что данные файлы встречаются редко.
Подробную информацию о файлах BAT и программах, с помощью которых они открываются, см. далее. Кроме того, далее также представлены сведения о простых способах устранения неполадок, которые помогут вам открыть файл BAT.
Популярность типов файлов
Ранг Файла
Активность
Этот тип файлов по-прежнему сохранил актуальность и активно используется разработчиками и прикладными программными средствами. Хотя оригинальное программное обеспечение этого типа файлов может отодвигаться на второй план более новой версией (например. Excel 97 против Office 365), этот тип файлов по-прежнему активно поддерживается текущей версией программного обеспечения. Этот процесс взаимодействия со старой операционной системой или устаревшей версией программного обеспечения также известен как «обратная совместимость ».
Статус файла
Страница Последнее обновление
Типы файлов BAT
Ассоциация основного файла BAT
Пакетный файл состоит из нескольких команд, выполняемых с помощью интерпретатора командной строки, хранящейся в обычном текстовом файле. Файл BAT используются для выполнения команд с командной строкой Windows (cmd.exe). Это позволяет запускать программы и запускать утилиты обслуживания в Windows.
Программные обеспечения, открывающие DOS Batch File:

Совместимый с:
| Windows |
| Mac |
| Linux |

Совместимый с:
| Windows |
| Mac |

Совместимый с:
| Windows |

Совместимый с:
| Mac |
Попробуйте универсальное средство для просмотра файлов
В дополнение к продуктам, перечисленным выше, мы предлагаем вам попробовать универсальное средство для просмотра файлов типа FileViewPro. Данное средство может открывать более 200 различных типов файлов, предоставляя функции редактирования для большинства из них.
Лицензия | | Условия |
Устранение неполадок при открытии файлов BAT
Общие проблемы с открытием файлов BAT
Notepad++ не установлен
Дважды щелкнув по файлу BAT вы можете увидеть системное диалоговое окно, в котором сообщается «Не удается открыть этот тип файла» . В этом случае обычно это связано с тем, что на вашем компьютере не установлено Notepad++ для %%os%% . Так как ваша операционная система не знает, что делать с этим файлом, вы не сможете открыть его дважды щелкнув на него.
Совет: Если вам извстна другая программа, которая может открыть файл BAT, вы можете попробовать открыть данный файл, выбрав это приложение из списка возможных программ.
Установлена неправильная версия Notepad++
В некоторых случаях у вас может быть более новая (или более старая) версия файла DOS Batch File, не поддерживаемая установленной версией приложения . При отсутствии правильной версии ПО Notepad++ (или любой из других программ, перечисленных выше), может потребоваться загрузить другую версию ПО или одного из других прикладных программных средств, перечисленных выше. Такая проблема чаще всего возникает при работе в более старой версии прикладного программного средства с файлом, созданным в более новой версии , который старая версия не может распознать.
Совет: Иногда вы можете получить общее представление о версии файла BAT, щелкнув правой кнопкой мыши на файл, а затем выбрав «Свойства» (Windows) или «Получить информацию» (Mac OSX).
Резюме: В любом случае, большинство проблем, возникающих во время открытия файлов BAT, связаны с отсутствием на вашем компьютере установленного правильного прикладного программного средства.
Установить необязательные продукты - FileViewPro (Solvusoft) | Лицензия | Политика защиты личных сведений | Условия |
Другие причины проблем с открытием файлов BAT
Даже если на вашем компьютере уже установлено Notepad++ или другое программное обеспечение, связанное с BAT, вы все равно можете столкнуться с проблемами во время открытия файлов DOS Batch File. Если проблемы открытия файлов BAT до сих пор не устранены, возможно, причина кроется в других проблемах, не позволяющих открыть эти файлы . Такие проблемы включают (представлены в порядке от наиболее до наименее распространенных):
- Неверные ссылки на файлы BAT в реестре Windows («телефонная книга» операционной системы Windows)
- Случайное удаление описания файла BAT в реестре Windows
- Неполная или неправильная установка прикладного программного средства, связанного с форматом BAT
- Повреждение файла BAT (проблемы с самим файлом DOS Batch File)
- Заражение BAT вредоносным ПО
- Повреждены или устарели драйверы устройств оборудования, связанного с файлом BAT
- Отсутствие на компьютере достаточных системных ресурсов для открытия формата DOS Batch File
Викторина: Сколько символов может содержать имя файла?

Верно!
Близко, но не совсем...
Сумма отдельных компонентов файла (например. Подкаталог / путь и конечного файл) ограничена 255 символов в общей сложности.

Разбивка устройства расширения файла (настольный компьютер / мобильный телефон / планшет)
Событие дня
Flash (SWF) мы знаем сегодня разработан с раннего продукта FutureWave программного обеспечения в 1996 году под названием FutureSplash Animator. Из-за медленной скорости интернета, компания разработала программное обеспечение, чтобы включить забавные анимации, которые не были зависит от системы.
Как исправить проблемы с открытием файлов BAT
При наличии на компьютере установленной антивирусной программы можносканировать все файлы на компьютере, а также каждый файл в отдельности . Можно выполнить сканирование любого файла, щелкнув правой кнопкой мыши на файл и выбрав соответствующую опцию для выполнения проверки файла на наличие вирусов.
Например, на данном рисунке выделен файл my-file.bat , далее необходимо щелкнуть правой кнопкой мыши по этому файлу, и в меню файла выбрать опцию «сканировать с помощью AVG» . При выборе данного параметра откроется AVG Antivirus, который выполнит проверку данного файла на наличие вирусов.
Иногда ошибка может возникнуть в результате неверной установки программного обеспечения , что может быть связано с проблемой, возникшей в процессе установки. Это может помешать вашей операционной системе связать ваш файл BAT с правильным прикладным программным средством , оказывая влияние на так называемые «ассоциации расширений файлов» .
Иногда простая переустановка Notepad++ может решить вашу проблему, правильно связав BAT с Notepad++. В других случаях проблемы с файловыми ассоциациями могут возникнуть в результате плохого программирования программного обеспечения разработчиком, и вам может потребоваться связаться с разработчиком для получения дополнительной помощи.
Совет: Попробуйте обновить Notepad++ до последней версии, чтобы убедиться, что установлены последние исправления и обновления.

Это может показаться слишком очевидным, но зачастую непосредственно сам файл BAT может являться причиной проблемы . Если вы получили файл через вложение электронной почты или загрузили его с веб-сайта, и процесс загрузки был прерван (например, отключение питания или по другой причине), файл может повредиться . Если возможно, попробуйте получить новую копию файла BAT и попытайтесь открыть его снова.
Осторожно: Поврежденный файл может повлечь за собой возникновение сопутствующего ущерба предыдущей или уже существующей вредоносной программы на вашем ПК, поэтому очень важно, чтобы на вашем компьютере постоянно работал обновленный антивирус.

Если ваш файл BAT связан с аппаратным обеспечением на вашем компьютере , чтобы открыть файл вам может потребоваться обновить драйверы устройств , связанных с этим оборудованием.
Эта проблема обычно связана с типами мультимедийных файлов , которые зависят от успешного открытия аппаратного обеспечения внутри компьютера, например, звуковой карты или видеокарты . Например, если вы пытаетесь открыть аудиофайл, но не можете его открыть, вам может потребоваться обновить драйверы звуковой карты .
Совет: Если при попытке открыть файл BAT вы получаете сообщение об ошибке, связанной с.SYS file , проблема, вероятно, может быть связана с поврежденными или устаревшими драйверами устройств , которые необходимо обновить. Данный процесс можно облегчить посредством использования программного обеспечения для обновления драйверов, такого как DriverDoc .

Если шаги не решили проблему , и у вас все еще возникают проблемы с открытием файлов BAT, это может быть связано с отсутствием доступных системных ресурсов . Для некоторых версий файлов BAT могут потребоваться значительный объем ресурсов (например, память/ОЗУ, вычислительная мощность) для надлежащего открытия на вашем компьютере. Такая проблема встречается достаточно часто, если вы используете достаточно старое компьютерное аппаратное обеспечение и одновременно гораздо более новую операционную систему.
Такая проблема может возникнуть, когда компьютеру трудно справиться с заданием, так как операционная система (и другие службы, работающие в фоновом режиме) могут потреблять слишком много ресурсов для открытия файла BAT . Попробуйте закрыть все приложения на вашем ПК, прежде чем открывать DOS Batch File. Освободив все доступные ресурсы на вашем компьютере вы обеспечите налучшие условия для попытки открыть файл BAT.

Если вы выполнили все описанные выше шаги , а ваш файл BAT по-прежнему не открывается, может потребоваться выполнить обновление оборудования . В большинстве случаев, даже при использовании старых версий оборудования, вычислительная мощность может по-прежнему быть более чем достаточной для большинства пользовательских приложений (если вы не выполняете много ресурсоемкой работы процессора, такой как 3D-рендеринг, финансовое/научное моделирование или интенсивная мультимедийная работа). Таким образом, вполне вероятно, что вашему компьютеру не хватает необходимого объема памяти (чаще называемой «ОЗУ», или оперативной памятью) для выполнения задачи открытия файла.
Попробуйте обновить память , чтобы узнать, поможет ли это открыть файл BAT. На сегодняшний день обновления памяти являются вполне доступными и очень простыми для установки даже для обычного пользователя компьютера. В качестве бонуса вы, вероятно, увидите хороший прирост производительности при выполнении вашим компьютером других задач.

Установить необязательные продукты - FileViewPro (Solvusoft) | Лицензия | Политика защиты личных сведений | Условия |