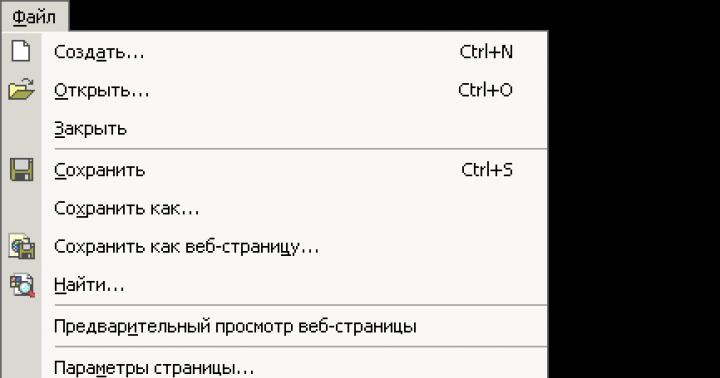В наше время фотография стала доступной для каждого человека, обусловлено это развитием технологий, ведь совсем недавно к нам пришло цифровое фото. Теперь можно бесконечно фотографировать любимые пейзажи, детей и домашних животных, свои увлечения, активный отдых на природе с родными и друзьями.
Но на самом деле не все так просто, ведь отснятые кадры нужно, где-то хранить, так как память фотоаппарата не обладает бесконечными объемами. Самый эффективный способ сохранения любимых фотографий – это печать снимков, но это не всегда удобно, особенно в малогабаритных квартирах, где нет возможности разместить большое количество альбомов. Какой же выход существует?
Домашнее фото и видеосъемка на фотоаппарат
На самом деле все просто – достаточно перенести с фотоаппарата данные на компьютер, а потом записать их на удобный цифровой носитель. Это может быть флешка большого объема, тематический компакт-диск, или накопитель с большим объемом памяти. Но не все знают, как с фотоаппарата скинуть фото на компьютер.
Переносим фото и файлы с фотоаппарата на ПК или ноутбук
Переносить фотографии на компьютер можно тремя способами, и те, кто не знает, как правильно это сделать, внимательно ознакомьтесь с простым пошаговым руководством.
Каждый из предложенных ниже способов копирования или переноса данных напрямую зависит от устройства, ведь не только сами фотоаппараты отличаются, но и компьютеры так же представлены в широкой линейке, не говоря уже о старых моделях, подключить к которым какое-либо устройство довольно затруднительно.
Некоторые модели современных фотоаппаратов настолько умны, что сортируют фотографии в папки и именуют их по дате съемки. Насколько это удобно – решать вам, данную функцию можно отключить в настройках устройства.
Рассмотрим, как подключить фотоаппарат к компьютеру, так чтобы можно было без проблем перенести файлы с устройства на ПК.
Карта памяти
Для начала стоит упомянуть о том, что у самого фотоаппарата имеется две памяти. Внутренняя память – небольшого объема, и внешняя – в виде съемного носителя. Ее можно выбрать подходящего объема от 1 до 100 и более мегабайт. Об этом стоит задуматься сразу же, при покупке устройства.
Итак, приступим к переносу данных – извлекаем флешку и вставляем ее в кардридер. Это устройство небольшого размера имеет слоты различных размеров, и позволяет без хлопот перекинуть фото с различных носителей.
Операционная система попытается определить устройство, при условии, что ПК или ноутбук имеет подключение к интернету, а устройство подключено впервые, система автоматически поставит необходимое программное обеспечение для правильной работы. Если подключения к интернету нет, то его необходимо поставить вручную, с диска из комплектации. Как только устройство будет подключено, в нижней части справа на экране появится небольшое всплывающее системное уведомление.
Не стоит спешить с загрузкой программного обеспечения с официального сайта производителя или разработчика ПО. Как правило, того, что встроено в операционную систему, ну и к тому же драйвера загрузятся и установятся автоматически при получении доступа в «глобальную паутину» интернета. А вот при возникновении системной ошибки этот диск вам как раз и пригодится.
На экране монитора появится окошко, в котором необходимо выбрать пункт «Автозапуск» или «Открыть папку, чтобы посмотреть файлы». Почему ноутбук может не видеть флешку с фотоаппарата? Если такое окошко у вас не появилось, то флешку можно найти через «Проводник» или ярлык «Мой компьютер». Внимательно ознакомьтесь с каждой папкой, убедитесь, что все фотографии открываются.

Как скопировать фотографии с флешки на компьютер?
Теперь съемный диск можно открыть, щелкнув по нему и найти там папку DCIM, в которой и находятся нужные нам данные. Создаем на рабочем столе папку с названием, теперь достаточно выделить нужные файлы, нажать правую кнопку мыши и в меню выбрать копировать. Перейти в новую, созданную папку, вновь нажать правую кнопку мыши и выбрать из меню пункт вставить фото на ноутбук или компьютер. Остается дождаться, пока нужные данные скопируются, после чего можно очистить флешку для новых снимков.
Используем для копирования USB – кабель
Для чего необходимо копирование файлов через USB – кабель? Возможно следующая ситуация, что при просмотре кадров на фотоаппарате отображается их больше, чем видно на компьютере через флеш-карту. Почему возникает такая ситуация? Ответ простой – та, часть, что не видна на ПК, записана на внутреннюю память. Чтобы в дальнейшем избежать таких ситуаций, нужно установить в настройках, чтобы все данные сохранялись на съемный носитель.

Подсоединение фотоаппарата к компьютеру через USB – кабель
Этот нужный нам кабель идет в комплекте с фотоаппаратом, и его достаточно установить в USB – порт, и подключить к нему фотоаппарат. Если компьютер подключен к интернету, то необходимые драйвера для работы устройства установятся автоматически, в противном случае их необходимо поставить самостоятельно с предлагающегося в комплектации диска.
Наличие USB – кабеля позволяет копировать не только фотографии или видеофайлы с фотоаппарата, но и перемешать с телефона, смартфона или планшета данные с устройства на компьютер и в обратном порядке.
Вы столкнулись с проблемой компьютер, почему-то не видит фотоаппарат? Просто при этом должен быть обязательно включен, иначе скопировать фотографии через кабельный провод не получится, компьютер просто не будет видеть устройства.
Теперь у вас не возникнет проблем найти все данные на носителе, поэтому вновь повторяем все манипуляции, что и в первом варианте, при копировании данных с карты памяти.
Копирование данных с фотоаппарата на компьютер при помощи дополнительного ПО
Крупные производители техники помимо вышеописанных способов позаботились о дополнительном способе копирования данных с фотоаппарата на компьютерные устройства. Как правило, в коробку прикладывается дополнительное программное обеспечение, которое позволяет работать с данными, в том числе и переносить их. Зачастую, это обеспечение записано на компакт-диск, но его так же можно скачать на официальном сайте производителя техники.

Перенос данных с фотоаппарата на компьютер
Действия с обеспечением описать практически невозможно, так как оно отличается у разных производителей, но на диске находится подробная инструкция на русском языке, да и само обеспечение русифицировано.
Ни в одном из вышеперечисленных случаев у вас не должно возникнуть каких-либо проблем с копированием данных, если на флешке нет повреждений. Если компьютер не может ее определить, воспользуйтесь вторым способом, скопируйте все данные, убедитесь, что они у вас открываются на ПК, и отформатируйте съемный носитель. Если форматирование не помогло, придется посетить магазин и приобрести новый съемный диск, и возможно даже большего объема.

USB – кабель для того, чтобы скопировать фото и видео, любые данные с фотоаппарата или другого цифрового устройства на компьютер
Надеемся, что данная статья была полезна для вас, и, конечно же, наши советы и рекомендации пригодились вам в первой попытке перенести данные с фотоаппарата на компьютер, а потом для надежности записать их на компакт-диск. Помните, что самое надежное хранение фото – это печатные снимки – они не заражаются вирусами и троянами, им не страшен синий экран и перестановка операционной системы, при которой зачастую все данные, хранящиеся на компьютере или ноутбуке – удаляются.
Для того чтобы перенести фотографии с цифрового фотоаппарата в компьютер, нужно подсоединить один к другому с помощью специального провода USB-кабеля (читается как ЮэСБи-кабелъ). Он поставляется вместе с фотоаппаратом. В компьютере он вставляется в один из USB-портов системного блока.
Не бойтесь вставлять провод в USB-порт, неправильно вставить вы просто не сможете!
Рис. 8.3. Провод для подключения цифрового фотоаппарата к компьютеру
Итак, вы должны подсоединить ваш фотоаппарат к компьютеру с помощью USB-кабеля и включить фотоаппарат в режиме просмотра изображений. После того как выполните подсоединение, должно появиться диалоговое окно (см. рис. 8.4), в котором вам будет предложено выбрать или действие, или программу, с помощью которой (или в которую) вы будете копировать фотографии в компьютер.
В Windows ХР все аналогично.

В качестве первого возможного варианта мы рассмотрим просмотр файлов непосредственно с фотоаппарата. Для этого вы должны в окне, показанном на рис. 8.4, выбрать Открыть устройство для просмотра файлов.
Далее вы перейдете к просмотру содержимого вашего фотоаппарата с помощью Проводника. По ходу просмотра вы можете выбирать, выделять и копировать нужные изображения на жесткий диск компьютера, как это делается с обычными файлами.
Если вы в окне (рис. 8.4) выберете Импортировать изображения, то в компьютер автоматически будут перенесены все фото и видеоматериалы с цифрового фотоаппарата. При этом сначала появится окно Импорт изображений и видео и будет произведен поиск фото- и видеофайлов на вашем фотоаппарате.
Обратите внимание, что искаться будут файлы, не переносившиеся ранее. Все уже переносившиеся ранее фотографии приниматься в расчет не будут. Так что если в памяти фотоаппарата имеются фотографии, но с момента последнего переноса вы не сделали ни одного нового снимка — вам будет выдано сообщение, что изображений для переноса нет.
В поле ввода окна Импорт изображений и видео можно добавить слово или фразу, которые будут добавлены в имена файлов изображений при переносе.
Нажав ссылку Параметры в левом нижнем углу окна, вы получите доступ к настройкам параметров переноса (рис. 8.6). В частности, вы сможете указать, как именно должны именоваться файлы после переноса, а также в какую именно папку они должны быть помещены.
По окончании всех настроек в окне Импорт изображений и видео нажмите кнопку Импорт, и фотографии с видео будут перенесены.

Рис. 8.5. Диалоговое окно «Импорт изображений и видео»

Рис. 8.6. Параметры переноса
Как скинуть фото с фотоаппарата на компьютер или ноутбук?В сегодняшней статье поговорим о том, как скинуть фото с фотоаппарата на компьютер или ноутбук? Если вы много фотографируете на свой смартфон или фотоаппарат (особенно на отдыхе или на каких-либо праздниках), то рано или поздно память на устройстве заканчивается. Думаю, многие пользователи в этом уже убеждались и не один раз, когда места на смартфоне или фотике совсем не оставалось. Это означает только одно — пришла пора скинуть всё отснятое фото на компьютер или ноутбук, а с фотоаппарата их удалить.Как скинуть фото с фотоаппарата
На компьютер или ноутбук?
Вопрос о том, как скинуть фото с фотоаппарата на компьютер или ноутбук решается очень просто, как минимум двумя разными способами.
1. Можно подключить смартфон или фотоаппарат к компьютеру с помощью USB-кабеля.
2. Можно вынуть карту памяти у фотика и скинуть фотки на компьютер через кардридер.
Давайте рассмотрим оба способа по порядку.
1. Подключение фотоаппарата к компьютеру
С помощью USB-кабеля.
Первый способ наиболее популярный и позволяет быстро решить вопрос о том, как скинуть фото с фотоаппарата на компьютер или ноутбук. Обычно в комплекте с устройством (например, фотоаппарат, смартфон или планшет) идёт USB-кабель. Одна его сторона вставляется в разъем ноутбука или компьютера, а вторая в само устройство (см. рис. ниже).
Если это фотоаппарат, то после подключения его нужно включить. Компьютер через несколько секунд определит устройство и сработает автозапуск , где нужно будет нажать на кнопку «Открыть папку…» .
Если автозапуск не сработает, то открыть папку с файлами фотоаппарата можно вручную. Для этого найдите на рабочем столе значок «Компьютер» и запустите его двойным кликом.
У нас отобразятся все диски, дисководы и подключённые устройства. Обычно где-то в самом низу отображается подключенный фотоаппарат или смартфон.
Открываем двойным кликом и внутри видим все файлы. Теперь, если вы хотите скинуть все фото на компьютер, их нужно выделить. Сделать это можно курсором мыши, или просто нажав на клавиатуре сочетание клавиш Ctr+A . Затем нужно по любому выделенному файлу нажать правой кнопкой мыши и в появившемся меню выбрать пункт «Копировать» .
Теперь открываем диск своего компьютера, где у вас уже лежат фотографии (например, фотоальбомы), или создаем новую папку. Внутри нужно будет нажать по свободному месту правой кнопкой и выбрать пункт «Вставить» .
Скопированные с фотоаппарата фотографии окажутся на вашем диске. Таким образом можно перемещать любые файлы с телефона, планшета, фотоаппарата и других устройств.
2. Копирование фотографий с карты памяти
При помощи кардридера.
Второй способ, решить вопрос о том, как скинуть фото с фотоаппарата на компьютер или ноутбук – это конечно же воспользоваться кардридером. Что это, спросите вы?
Если вы много фотографируете на свой телефон или цифровик, то рано или поздно память закончится. Возможно Вы в этом уже убедились, и места совсем не осталось. Значит пришла пора скинуть фото на компьютер, а с фотоаппарата удалить. Делается это очень просто как минимум двумя разными способами .
Первый способ наиболее популярный. Обычно в комплекте с устройством, будь то фотик, смартфон или планшет, идёт USB-кабель . Одна его сторона вставляется в разъем ноутбука или компьютера, а вторая в само устройство.

Если это фотоаппарат, то после подключения его нужно включить. Компьютер через несколько секунд определит устройство и сработает автозапуск, где нужно будет нажать Открыть папку .

Если автозапуск не сработает, то открыть папку с файлами фотоаппарата можно вручную. Для этого найдите на рабочем столе значок Компьютер и запустите его двойным кликом.

У нас отобразятся все диски, дисководы и подключённые устройства. Обычно где-то в самом низу отображается подключенный цифровик или телефон (iPhone ).

Открываем двойным кликом и внутри видим все файлы. Теперь, если вы хотите скинуть все фото на компьютер , их нужно выделить. Сделать это можно курсором мыши, или просто нажав на клавиатуре сочетание Ctr+A . Затем нужно по любому выделенному файлу нажать правой кнопкой мыши и в появившемся меню выбрать пункт Копировать .

Теперь открываем диск своего компьютера, где у вас уже лежат фотографии, или создаем новую папку. Внутри нужно нажать по свободному месту правой кнопкой и выбрать пункт Вставить .

Скопированные с фотоаппарата фотографии окажутся на вашем диске.
Таким образом можно перемещать любые файлы с телефона, планшета, фотоаппарата и других устройств.
И второй способ – это конечно-же воспользоваться картридером. Что это? Картридер – это устройство, предназначенное для чтения карт памяти и USB-флешек. Сегодня каждый фотоаппарат или современный телефон оснащается картой памяти SD или Micro SD . Её можно вынуть и вставить в картридер.

Кстати, практически всегда в ноутбуках есть разъем для карт памяти SD, которые используются в фотоаппаратах.

Вставляем карту памяти, ждем несколько секунд, когда компьютер определит устройство и действием по аналогии с первым способом. Реально скинуть фото на компьютер очень просто. Главное прежде чем удалять снимки с фотика или телефона, убедитесь на 100% , что они были успешно скопированы на ваш ноутбук или компьютер.
Вы купили новенький цифровой фотоаппарат и отправились в отпуск. Все бы было замечательно, только плоды Вашего фототворчества занимают определенное место, которое со временем заканчивается. Тогда и настает тот момент, когда необходимо скинуть фото с фотоаппарата на компьютер.
У пользователей смартфонов с этим проблем возникнуть не должно, ведь процесс передачи файлов с телефона и фотоаппарата на компьютер практически идентичен. Для тех, кто не знает, как это делается, и читать инструкцию к фотоаппарату желания не возникает, подробно расскажу, какие существуют способы для скачивания фото с фотоаппарата на компьютер.
Копируем фото с карты памяти
Для начала необходимо отметить, что у фотоаппарата существует внутренняя память или встроенная и внешняя. Объем внутренней памяти, зачастую, очень мал, порядка 50 Мб. Поэтому при покупке новенького фотоаппарата нужно задуматься также и о приобретении карты памяти.
Объем выбирайте по своему усмотрению: от 1 до 64 Гб, а то и больше. Если планируете снимать много фото и видео в формате fullHD лучше купить карту большего объема. Перед покупкой флеш-карты обязательно прочитайте инструкцию к фотоаппарату, там обычно указывается, какой тип карты подойдет для него: SD (Secure Digital), MS (Memory Stick), CF (Compact Flash).
Если в Вашем фотоаппарате была установлена карта памяти, извлекаем ее – слот обычно находится сбоку фотоаппарата под силиконовой крышкой – легким нажатием на нее

Затем необходимо использовать картридер, так как слота для карты памяти в компьютере обычно нет. А если у Вас ноутбук, можете поискать слот для карты сбоку. Вставляем карту памяти в гнездо ноутбука или картридер, который с помощью USB-разъема подключаем к компьютеру.

Появляется окошко «Автозапуск» , в котором выбираем «Открыть папку для просмотра файлов» . Если окошко автозапуска не появилось, заходим через проводник и ищем съемный диск.

Дальше карта памяти открывается через проводник, и на ней обычно хранится папка DCIM, в которую записаны все фото и видео. Открываем папку, выделяем файлы, которые хотим сохранить на компьютере, затем копируем их или вырезаем и вставляем в выбранную папку на компьютере.

Если Вы скинули на компьютер все фото и видео, можете смело очистить карту памяти и снова снимать интересные моменты.
Воспользуемся USB-кабелем
Может случиться и следующая ситуация: Вы просмотрели фото на фотоаппарате, а при копировании на компьютер не обнаружили некоторые из них. Это может означать, что часть фото или видео была сохранена на внутреннюю память фотоаппарата. Чтобы в дальнейшем избежать такой ситуации, советую полазить в настройках фотоаппарата и установить, чтобы все данные сохранялись на карту памяти.
Ну а решением в данном случае станет использование USB-кабеля, который идет в комплекте с фотоаппаратом. Один вход кабеля вставляется непосредственно в соответствующее гнездо фотоаппарата, другой – подключается к USB-разъему компьютера или ноутбука. Подключите фотоаппарат с помощью кабеля к компьютеру.

Подождите пару минут, пока система установит необходимые драйвера. Если этого не произойдет автоматически, нужно будет установить их самостоятельно с установочного диска, который идет в комплекте с фотоаппаратом.
Дальше появится окошко . В нем открываем уже привычную папку «Просмотр файлов» . Затем выделяем фото и видео и копируем их на компьютер. После этого, можно удалить все файлы с внутренней памяти фотоаппарата.
Теперь не должно возникнуть трудностей, и у Вас легко получится скинуть фото с фотоаппарата на компьютер или с помощью картридера, или через USB-кабель.
Оценить статью: (1
оценок, среднее: 5,00
из 5)
Вебмастер. Высшее образование по специальности "Защита информации".. Автор большинства статей и уроков компьютерной грамотности