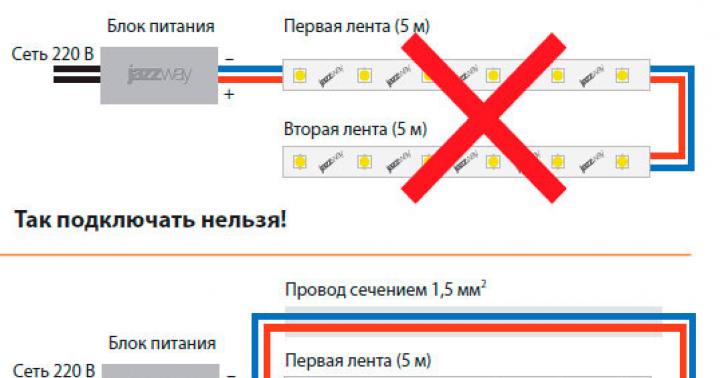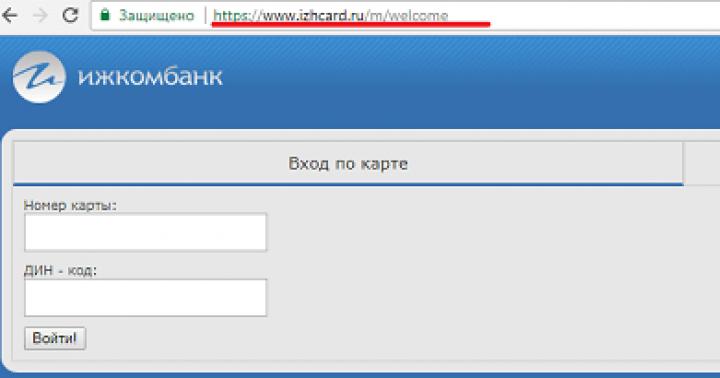После обширного распространения Wi-Fi роутеров, у их владельцев появились вопросы по утечке интернет-трафика. Даже если сам пользователь ничего не скачивает из сети, у него все равно имеется большой расход трафика. Это может произойти по следующим причинам:
- самовольное подключение своих устройств посторонними людьми к роутеру владельца;
- скачиваются обновления для программ операционной системы компьютера владельца маршрутизатора (при этом объем скаченных данных не должен быть больше двух гигабайт за один день).
Как по признакам можно узнать о возможных подключениях?
Чтобы это узнать надо обратить внимание на следующие признаки:
- уменьшилась скорость интернета;
- частое моргание лампочек на Wi-Fi устройстве даже при выключенных компьютерах и мобильных девайсах владельца роутера.

Как можно быстро посмотреть, сколько подключено устройств?
Перед тем, как посмотреть, сколько подключено устройств, рекомендуется определить количество собственных девайсов использующих Wi-Fi и выключить их. Необходимо оставить включенным лишь ПК. С его помощью требуется выполнить следующие действия:

Также особо умудренные опытом пользователи могут проверить, используя кабельное подключение. Требуется в настойках устройства через закладку «DHCP» , войти в «Список клиентов DHCP» . Преимущество этого метода в том, что дополнительно к адресам MAC, здесь можно посмотреть и узнать еще и адреса IP.
 Если кликнуть на «Refrech»(«Обновить»),
содержимое страницы обновится.
Если кликнуть на «Refrech»(«Обновить»),
содержимое страницы обновится.
Блокировка постороннего MAC-адреса
Как точно узнать и определить какие свои, а какие сторонние MAC адреса? Для этого надо войти к примеру с мобильного устройства в настройки и далее в раздел информация о девайсе и посмотреть свой МАС–адрес.
Для блокировки посторонних адресов необходимо войти в «Wireless MAC Filtering» и нажать «Включить» . Потом расположить кнопку на параметре номер один. Сделав это ввести посторонний адрес и установить параметр «Disabled» . Далее требуется сохранить внесенные корректировки.
Как проверить через панель настроек роутера?
Надо ввести в браузере 192.168.1.1 или 192.168.0.1 . Потом ввести имя и код доступа (по умолчанию они оба «admin» ).
 В открывшемся окне войти в закладку «Wireless»
и далее в «Wireless Statistics»
.
В открывшемся окне войти в закладку «Wireless»
и далее в «Wireless Statistics»
.
 Следует выполнить переключение с базовых на расширенные настройки. С этой целью требуется обратиться к меню, расположенному в нижнем правом углу. Потом войти в раздел «Статус»
и кликнуть на двойную стрелку справа от названия. Отобразится перечень подключенных устройств с MAC-адресами. Потом узнать, какие из них посторонние. Далее их можно заблокировать.
Следует выполнить переключение с базовых на расширенные настройки. С этой целью требуется обратиться к меню, расположенному в нижнем правом углу. Потом войти в раздел «Статус»
и кликнуть на двойную стрелку справа от названия. Отобразится перечень подключенных устройств с MAC-адресами. Потом узнать, какие из них посторонние. Далее их можно заблокировать.
Но еще лучшим вариантом для безопасности Wi-Fi-сети является установка пароля. Рекомендуется придумать сложный пароль с сочетанием различных цифр, букв и знаков.
Как посмотреть, кто подключился с помощью сканирования локальной сети?
Требуется осуществить ввод IP ПК и выбрать самый близкий диапазон. По завершении сканирования отобразятся адреса компьютера и роутера. Появление дополнительных адресов, т.е. количество больше двух, будет свидетельствовать о подключении сторонних девайсов.
Использование специальной программы для проверки
Имеется специально для этих целей разработанная программа «Wireless Network Watcher» , которая позволяет определять «халявщиков» Wi-Fi и к тому же программа бесплатная и не нуждается в инсталляции.
 Работать с приложением надо с компьютера, подключенного к маршрутизатору через кабельное соединение «LAN». Утилита «WNW»
позволяет выявить дополнительно к адресам МАС и IP еще и наименования производителей устройств. Перечень устройств можно сконвертировать в любой текстовый редактор.
Работать с приложением надо с компьютера, подключенного к маршрутизатору через кабельное соединение «LAN». Утилита «WNW»
позволяет выявить дополнительно к адресам МАС и IP еще и наименования производителей устройств. Перечень устройств можно сконвертировать в любой текстовый редактор.
Интернет – неотъемлемая часть жизни современного человека: беспроводные сети плодятся с завидной скоростью, но пропорционально им возрастает и число любителей «халявы», предпочитающих соседа. При этом законному владельцу внепланово «расшаренной» точки доступа достаются лишь неприятности: , падение трафика и т.д.
Поэтому вопрос «как узнать, кто пользуется моим wifi» на сегодняшний день является более чем актуальным, и в данной статье мы расскажем вам, как посмотреть, сколько пользователей подключены к wifi роутеру.
Как проверить, сколько устройств подключено к wifi?
Чтобы узнать, пользуются ли твоим wifi предприимчивые соседи, в первую очередь потребуется определить .
У большинства современных роутеров заводские настройки указаны на сервисной наклейке, расположенной на тыльной панели устройства.
Здесь в строке IP адрес указана комбинация цифр ххх.ххх.ххх.ххх (в большинстве случаев, это 192.168.0.1 или 192.168.1.1), которая необходима для доступа к настройкам устройства.

Чтобы посмотреть, сколько устройств подключено к wifi, в панели управления маршрутизатором найдите раздел , где будут указаны все активные пользователи вашей беспроводной сети.

По желанию, вы можете здесь удалить или забанить Mac-адрес выбранного устройства, тем самым запретив воришке дальнейший доступ к вашему трафику.
Можно ли узнать, кто пользуется моим wifi без использования настроек маршрутизатора?
Кроме того, вычислить, кто пользуется моим wifi, можно с помощью специального софта, разработанного специально для контроля беспроводных сетей.
В качестве таких программ или утилита «Wireless Network watcher», которую можно бесплатно скачать в открытом доступе интернета.
После установки программы, она осуществляет сканирование вашей сети и демонстрирует все подключенные к маршрутизатору компьютеры и мобильные гаджеты.
При этом для каждого устройства указываются основные данные (мак-адрес, имя устройства, фирма производителя и модель девайса), с помощью которых можно вычислить незаконных пользователей WiFi.
Однако забанить сторонние подключения можно только через веб-интерфейс маршрутизатора.
Чтобы защитить свою сеть WiFi от «посягательств» рекомендуется устанавливать только сложные уникальные : желательно использовать латинские буквы разного регистра и цифры. Кроме того, можно отключить , а в ограничить количество пользователей, которые могут подключиться к вашей сети.
Данная публикация будет полезна тем, кто начинает осваивать маршрутизатор. Существует немало причин по которым скорость доступа к интернету может падать в домашней сети. Например, это может произойти по вине провайдера или Wi-Fi маршрутизатора. Примечательно то, что домашние пользователи не часто ищут причину в неправильной настройке или кривой прошивке маршрутизатора, а сразу же думают что к их беспроводной сети Wi-Fi подключился не прошенный гость. Именно по этому чаще всего и спрашивают как узнать сколько устройств подключено к Wi-Fi роутеру. В некоторых случаях такое беспокойство не напрасно.
Конечно бывают и другие ситуации, когда пользователю нужно посмотреть список устройств подключенных к роутеру по витой паре (здесь читайте ). В общем цели у всех разные, а вопрос один и тот же.
Как проверить какие устройства подключены к Wi-Fi сети.
Чтобы удостовериться есть ли подключенные без вашего ведома устройства к беспроводной сети Wi-Fi, нужно войти в панель управления маршрутизатора. Если не знаете как войти в панель управления маршрутизатора, то посмотрите на расположенный снизу шильдик или в документацию идущую в комплекте. Там Вам нужно найти значение IP. На данный момент я использую маршрутизатор TP-Link TL-WR741ND и в моем случае значение IP 192.168.1.1 .
Откройте окно браузера и в строке адресов введите свое значение IP. Заполните поля пользователь и пароль (также указывается на шильдике или в инструкции) и нажмите «Вход». Если пароль и имя для входа ранее не менялись, то обычно по умолчанию для авторизации нужно в поля ввести слово admin.

После входа в административную панель нужно перейти на страницу, где можно посмотреть какие устройства подключены к маршрутизатору по беспроводной Wi-Fi сети. Для этого перейдите на вкладку «Беспроводной режим» (Wireless) -> «Статистика беспроводного режима» (Wireless Statistics). На этой странице в таблице вы можете посмотреть сколько устройств подключено к роутеру по беспроводной сети.
У меня сейчас по Wi-Fi подключен подключен один планшет о чем и свидетельствует данная таблица. Если у вас много Wi-Fi подключений, то убедиться в том, что в беспроводной сети находятся именно ваши устройства можно сравнив их по MAC-адресам с таблицей в маршрутизаторе. Таким образом вы сможете узнать, не присоединился ли к вашей домашней сети сосед. Если все таки чужак обнаружен, то его цифровое устройство вы можете заблокировать на странице «Фильтрация MAC-адресов» (Wireless MAC Filtering).
Ситуации бывают разные и иногда нужно узнать сколько устройств подключено к роутеру не только по Wi-Fi, но и по витой паре () и посмотреть какие IP-адреса им назначил маршрутизатор.
Какие устройства подключены к роутеру.
Чтобы получить полный список о всех подключениях устройств к маршрутизатору, нужно перейти на вкладку «DHCP» -> «Список клиентов DHCP» (DHCP Clients List). Кстати на маршрутизаторе D-Link эта вкладка может называться «Active session». У меня на данный момент к домашней сети подключено по витой паре два компьютера и один Smart TV, а по беспроводной связи доступ в интернет получает один лишь планшет.
На этой же странице кроме имени подключенного устройства отображается его MAC-адрес и автоматически присвоенный IP-адрес. Если вы не знаете по именно свои устройства, то узнать кому и какой IP-адрес назначил роутер можно если сравнить MAC-адреса со списком клиентов.
Получаем список всех подключенных устройств в программе.
В заключении статьи хочу сказать вам, что проверить сколько подключено к роутеру устройств вы можете и с помощью бесплатной программы Wireless Network Watcher. Она не требует установки (портативная) и все что вам нужно сделать — это скачать и запустить ее с компьютера, который связан с маршрутизатором при помощи кабеля LAN. В противном случае вы получите информацию не по всем устройствам подключенным к домашней сети.
После сканирования программа для каждого обнаруженного устройства (компьютер, планшет, маршрутизатор) отобразит информацию об активности, производителе и покажет IP- и MAC-адрес. Полученный список вы можете скопировать в буфер обмена или экспортировать в HTML, XML, CSV и текстовый файл. Утилита достаточно простая и никаких сложностей у вас вызвать не должна.
Надеюсь эта легенькая публикация ответила на ваш вопрос и вы без труда определите какие устройства находятся в вашей домашней сети.
Одной из главных проблем при использовании беспроводной Wi-Fi сети является несанкционированный доступ к ней сторонних пользователей. Часто злоумышленники подключаются к чужому вай-фаю, защищенному слишком легким паролем или вовсе не имеющему такового. Наличие дополнительных соединений уменьшает пропускную способность канала для каждого клиента, в результате чего обладатель роутера ощущает резкое падение скорости интернета. Возникает резонный вопрос: «Как узнать, кто подключен к моему Wi-Fi и как заблокировать незваных гостей?»
Признаки сторонних подключений к Wi-Fi сети
- Самым очевидным сигналом, говорящим о появлении лишних пользователей, является снижение скорости доступа к сети Интернет.
- Еще один симптом – постоянное мерцание индикаторов на маршрутизаторе в тот момент, когда все штатные устройства вроде бы отключены и не должны осуществлять запросы.
Как посмотреть подключенные устройства в «админке» Wi-Fi роутера
Чтобы проверить, кто «сидит» на вашем Wi-Fi, необходимо зайти в настройки роутера. В качестве примера возьмем маршрутизатор , о конфигурировании которого мы говорили в отдельной статье. Итак, для перехода в web-интерфейс роутера в любом браузере вбиваем в адресную строку IP-адрес 192.168.0.1 . Далее в появившемся окне вводим имя пользователя и пароль (по умолчанию admin и admin ).
Если вы уже меняли пароль при первоначальной настройке роутера, то соответственно вписываем уже новое значение. Стандартные же данные для входа в панель управления сетевого устройства, как правило, указываются на обратной стороне его корпуса.
После прохождения авторизации попадаем в интерфейс административной зоны роутера. В случае с нашим TP-Link TL-WR841N в меню выбираем раздел Беспроводной режим – Статистика беспроводного режима (Wireless – Wireless statistics). Смотрим, кто в текущий момент подключен к вашей Wi-Fi сети.

Для определения посторонних устройств деактивируйте модуль вай-фай у всех своих подключенных девайсов (планшеты, ноутбуки, смартфоны). Если после таких действий список опустеет, то чужих в сети нет. В противном случае имеет место несанкционированное подключение. Заблокировать доступ к Wi-Fi лишних устройств можно здесь же, нажав на кнопку «Запретить».
Другой способ установки запрета – перейти в раздел «Фильтрация MAC-адресов», включить данную функцию и добавить в правила все нежелательные адреса.

Более детальную информацию по всем подключенным к вашему Wi-Fi роутеру устройствам, в том числе проводным, можно увидеть во вкладке «Список клиентов DHCP» (DHCP Clients List) раздела DHCP. Некоторые модели маршрутизаторов предусматривают возможность устанавливать блокировку сторонних подключений именно через настройки DHCP.

Использование для мониторинга Wi-Fi сторонних приложений
Установить факт несанкционированного использования беспроводной сети позволяют различного рода утилиты. Одна из самых популярных – Wireless Network Watcher . Найти и скачать данную программу не составит труда. После запуска приложение сканирует сеть и показывает, кто подключен к Wi-Fi роутеру.

В списке отображаются IP, MAC-адреса, имена и производители устройств. Ваш роутер и компьютер имеют специальное обозначение в колонке «Device Information» – их сразу исключаем из числа посторонних. Остальные строки требуют проверки. Вычислить «чужаков» можно с помощью отключения «своих» устройств (они сразу же пропадут из списка программы) или путем сопоставления MAC-адресов.
К недостаткам приложений отнесем отсутствие в них функционала для ограничения доступа злоумышленника, если таковой вдруг найдется. Блокировать все равно придется через настройки Wi-Fi роутера. Кроме того, произвести сканирование сети получится только в том случае, когда хотя бы один компьютер соединен с маршрутизатором посредством кабеля.
Среди плюсов утилит, и конкретно программы Wireless Network Watcher, выделим возможность фонового мониторинга всех подключающихся девайсов. Кликнем по пункту меню «Настройки» (Options), а затем поставим галочки рядом с опциями «Фоновое сканирование» (Background Scan) и «Звук при обнаружении нового устройства» (Beep On New Device).

Теперь подсоединение любого устройства будет сопровождаться соответствующим звуковым сигналом.
Как обезопасить свою беспроводную сеть
Первым делом необходимо изменить заводской пароль для доступа к административной панели Wi-Fi роутера. Применительно к маршрутизаторам TP-Link это производится в разделе «Системные инструменты» (System Tools) – подраздел «Пароль» (Password).

Для повышения уровня безопасности можно также прописать конкретные MAC-адреса, которым будет разрешено изменять настройки роутера. Чтобы ввести это ограничение, зайдите в Безопасность – Локальное управление . На открывшейся вкладке установите переключатель в положение «Только указанные в списке компьютеры могут производить администрирование» и задайте необходимые MAC-адреса.

Еще одним обязательным пунктом является установка пароля непосредственно для самой сети Wi-Fi. Делается это на вкладке «Защита беспроводного режима» (Wireless Security) в разделе «Беспроводной режим» (Wireless). Пароль должен быть достаточно длинным и сложным, чтобы было трудно его подобрать. Способ шифрования лучше выбрать WPA/WPA2.

Ну и чтобы уж на все 100% защититься от посягательств неопределенных пользователей, следует жестко задать список доверенных MAC-адресов. Что-то подобное мы уже делали, когда хотели запретить подозрительные адреса. Теперь же будем, наоборот, разрешать, но только фиксированные. Пройдем по пути Беспроводной режим – Фильтрация MAC-адресов (Wireless – Wireless MAC Filtering) и выберем положение переключателя «Разрешить доступ станциям, указанным во включенных записях». Чуть ниже добавим разрешенные адреса. Теперь только им будет дозволено получать доступ к нашему вай-фаю.

Надеемся, что после прочтения данной статьи вы сможете установить полный контроль над домашней беспроводной сетью, и вопрос «Как посмотреть, кто подключен к моему Wi-Fi» станет уже не таким актуальным.