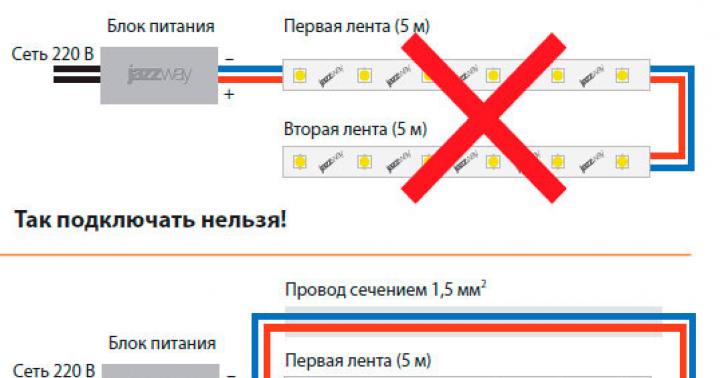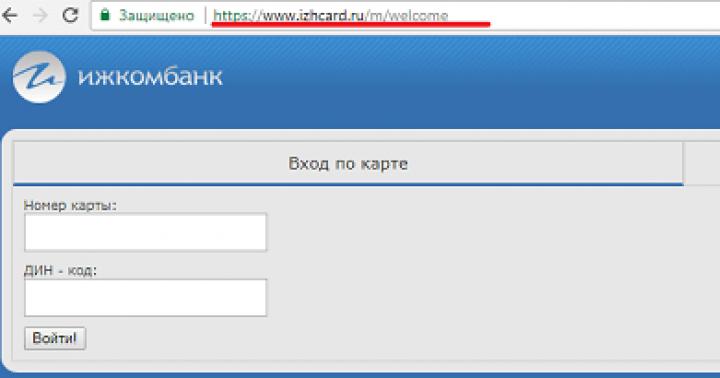В прошлый раз я рассказывал о том, как можно разбить жёсткий диск на разделы при помощи бесплатной программы для Windows – «EaseUS Partition Master» . Напомню, что разделы жёсткого диска – это, проще говоря, области на вашем жёстком диске, выделенные для удобства работы. Разбить HDD на разделы вы можете либо во время процесса установки операционной системы, либо потом, но уже с применением специализированных программ, потому что в Windows изначально нет инструментов для более-менее гибкой работы с разделами.
Производить манипуляции с разделами Windows, находясь прямо в ней, при помощи специальных программ – это, конечно, удобно, но не всё же менее безопасно, чем производить эти операции с загрузочного диска! С загрузочного диска – значит, что работать с разделами мы будем при помощи программы ещё до загрузки самой Windows и этот вариант более надёжен.
Поэтому в статье на сегодня я расскажу как работать с AOMEI Partition Assistant в виде бесплатной загрузочной версии — ещё одной программой для редактирования разделов жёсткого диска!
Вы, возможно, зададитесь вопросом: «А почему в Windows ты показывал как работать с разделами при помощи EaseUS Partition Master, а в качестве загрузочной версии используешь совсем другой софт?».
А дело в том, что EaseUS Partition Master в свой бесплатный функционал не включает возможности создать загрузочный диск. Зато AOMEI Partition Assistant умеет выполнять практически все те же функции, но ещё есть бесплатная возможность создать загрузочный диск.
К сожалению, загрузочный диск можно создать только из интерфейса уже установленной на компьютер программы, поэтому начнём с установки утилиты AOMEI Partition Assistant.
Помните!
Все операции над разделами вы выполняете на свой страх и риск. Программа мной была проверена и ни с какими проблемами в работе системы после её использования я не сталкивался. Но риски есть всегда, какую бы программу вы не использовали! Рекомендую делать резервные копии данных, например, при помощи программы Acronis True Image, о работе с которой я рассказывал .
Загрузка и установка программы AOMEI Partition Assistant
Disk-partition.com
Пролистываем окно чуть внизу и нажимаем кнопку «Download Freeware» под заголовком «Download AOMEI Partition Assistant Standard»:
В следующем окне нажимаем «Download now»:
Автоматически начнётся загрузка Aomei Partition Assistant на компьютер.
Запускаем скачанную программу (если браузер скачал автоматически, то скорее всего она будет находиться в папке «Загрузки»):
Запустится мастер настройки Aomei Partition Assistant перед установкой. В самой установке ничего особенного нет, всё легко и интуитивно понятно.
В первом окне проверяем чтобы был выбран русский язык и нажимаем «ОК»:
Принимаем условия лицензионного соглашения и снова нажимаем «Далее»:
В следующем окне имеется возможность изменить путь для установки программы Aomei Partition Assistant. Рекомендую программы всегда ставить в ту папку, которая предлагается по умолчанию. Но если очень необходимо по какой-то причине, то измените папку для установки, кликнув по кнопке «Обзор». Затем нажимаем «Далее»:
Далее вы можете указать папку в меню «Пуск», в которой будет храниться ярлык для запуска программы, а также часто и другие ярлыки, относящиеся к программе. Опять же, смысла в изменении названии папки мало, поэтому проще оставить ту, что задана по умолчанию. Нажимаем «Далее»:
На следующем этапе вы можете включить создание ярлыков для запуска программы в меню «Пуск» и на рабочем столе, которые появятся после её установки:
И в последнем окне видим 2 опции. Если отметить первую, то Aomei Partition Assistant запустится сразу после нажатия кнопки «Завершить». Вторая опция, если её включить, запустит краткое обучение по данной программе. Поскольку программа на английском, обучение, соответственно, тоже будет на английском, а значит вторую опцию можно выключить. Тем более, как работать с Aomei Partition Assistant, мы итак рассмотрим в этой статье. Кликаем «Завершить»:
Установка завершена!
Создание загрузочного диска и работа с программой AOMEI Partition Assistant
Интерфейс программы очень похож на тот, что в программе «EaseUS Partition Master». Этой программой можно работать с разделами прямо в Windows, но я обещал показать всё на примере загрузочной версии, которая, в принципе, по интерфейсу и отличаться ничем не будет.
Для создания загрузочного диска, в программе AOMEI Partition Assistant переходим в меню «Мастер» и выбираем пункт «Сделать загрузочный CD мастер»:
В окне выбираем первый пункт (Create a simple Windows PE) и нажимаем «Далее»:
В следующем окне нам предлагают 3 варианта:

В общем, выберите удобный для себя вариант и нажмите «Перейти». Если выбрали запись на диск или флешку, то не забудьте сразу вставить соответствующий носитель в компьютер:)
После того, как вы выполните запись программы на диск или флешку, можно приступать к работе с программой.
Сейчас вам нужно подготовить свой компьютер к загрузке с диска или флешки (в зависимости от того, на какой носитель записывали) и загрузиться. Если вы не знаете как это сделать, то прочтите вот статью:
После того как запустите загрузочную версию программы, то увидите, что она и не отличается от той, что запускается в Windows.
Теперь рассмотрим, как работать с Aomei Partition Assistant и пройдёмся по самым основным и полезным функциям программы.
Все операции, которые вы можете проделать с разделами, расположены в левой части программы, в окне «Операции над разделами». Также эти же операции можно увидеть, открыв меню «Раздел» вверху программы:
В центре программы расположено главное окно, где отображаются ваши разделы.
В моём примере (см.изображение выше) видно 2 созданных раздела: «D» и «C». Разделы можно объединить в один, и для этого выбираем один из разделов, а затем кликаем по кнопке «Объединить разделы»:
В окне ставим галочки около разделов, которые хотим объединить, затем ниже выбираем ту букву, которая будет присвоена объединённому разделу, и нажимаем «ОК»:
В главном окне программы Aomei Partition Assistant теперь отображается один раздел с той буквой, которую я указал. Но разделы ещё на самом деле не объединены! Это операция произведена как бы в виртуальном режиме, которую теперь нужно подтвердить, чтобы выполнить действие реально.
Все операции, которые вы проделали, но ещё не подтвердили, будут накапливаться в окне слева «Отложенные операции».
Для того чтобы выполнить применить действия, кликаем по кнопке «Применить».
В открывшемся окне нас предупреждают, что для выполнения операции требуется перезагрузка. Кликаем по кнопке «Перейти»:
Подтверждаем перезагрузку в следующем окне, нажав «Да»:
Бывает, что Aomei Partition Assistant по какой-то причине не хочет перезагружаться и выполнять запланированное действие. В этом случае попробуйте закрыть окно, выбрать раздел в программе, и снова нажать кнопку «Применить». Как правило, через 2-3 попытки удаётся выполнить операцию вообще без перезагрузки.
После завершения операции увидим соответствующее сообщение:
Теперь у вас будет реально объединено 2 раздела в один!
Также можно, наоборот, разделить один раздел на 2. Например, при установке системы вы решили сделать один раздел для всего, но затем передумали, поскольку раздел очень большой и решили выделить отдельный раздел под ваши данные, а на одном пусть будет установлена система и программы.
Выделяем раздел и кликаем в окне операций по кнопке «Разделить раздел»:
В окне вам нужно, двигая ползунок указать размеры разделов, которые получатся после разделений. Тоже самое можно проделать и вручную, указав нужные значения цифрами в соответствующих полях. Затем кликаем «ОК»:
В программе можно просто уменьшить размер выбранного раздела, тем самым появится незанятое место на диске, из которого вы можете создать новый раздел. Или же можно увеличить размер раздела за счёт свободного места, если какая-то часть диска у вас не размечена. Чтобы изменить размер раздела, снова выбираем его и кликаем по кнопке «Изменение размера / перемещение»:
В открывшемся окне нужно передвинуть ползунок, тем самым уменьшив или увеличив размер раздела. У меня раздел занимает всё место на жёстком диске, поэтому, соответственно, я могу его только уменьшить. Также указать новый размер раздела можно ниже вручную, в соответствующем поле «Размер раздела».
При помощи этого же инструмента можно переместить раздел на жёстком диске (сдвинуть). Для этого отмечаем чекбокс «Мне нужно переместить этот раздел» и затем, удерживая курсор мыши на разделе в верхней части окна, двигаем его влево или вправо:
Нажимаем «ОК» для сохранения изменений.
В главном окне Aomei Partition Assistant в режиме предварительного просмотра увидим, что размер раздела изменился, а ниже появилась дополнительная неразмеченная область, которую потом можно превратить в раздел. В окне «Отложенные операции» видим, что имеется одна не применённая операция по изменению размера диска. Кликаем по кнопке «Применить», чтобы выполнить отложенное действие:
Из имеющейся неразмеченной области (помечена звёздочкой) можно создать новый раздел. Для этого выбираем эту область и в окне операций кликаем «Создание раздела»:
В окне настроек нам, в принципе, нужно указать лишь букву создаваемого раздела. Но можно ещё указать и размер (при помощи ползунков или вручную в поле «Размер раздела»), например, если вы не хотите, чтобы раздел создавался на всю свободную область диска. Нажимаем кнопку «ОК»:
Не забудьте применить созданную предварительную операцию кнопкой «Применить»!
Выше были рассмотрены основные операции в Aomei Partition Assistant по работе с разделами, которые не умеют делать встроенные в саму Windows средства. Программа также может отформатировать (т.е. очистить от всех данных) нужные разделы, удалить разделы, изменить метки. Это уже можно сделать и в самой Windows. Правда через Windows не удастся отформатировать системный диск (обычно это диск «С»), если вам это захочется сделать. Всё потому, что система никак не может удалить те данные, которые являются частью системы. Но зато отформатировать системный диск можно при помощи этой программы «AOMEI Partition Assistant», или аналогичных ей.
Всегда применяйте подобные программы осторожно! Например, я сначала тестирую их на виртуальных машинах и проверяю, все ли потом в порядке с самой системой. И только после этого могу приступать к работе с реальной системой (и то, сохранив при этом резервную копию данных).
Думаю, прочитав данный материал, у вас не останется вопросов о том, как работать с Aomei Partition Assistant
На этом всё. Хорошего вам дня! :)
На новых ПК и ноутбуках достаточно часто можно встретить неэффективное распределение дискового пространства: на всем жестком диске, даже если это 500- или 1000-гигабайтный HDD, не считая мелких технических разделов, из разделов рабочих имеется лишь один системный С. Поставщики компьютерной техники не всегда при установке Windows делят диск на несколько разделов (С, D, E и т.д.), обеспечивая пользователю возможность хранить личные файлы в надежных, защищенных от сбоя работы Windows местах. Впрочем, количество разделов на диске и их размеры – это сфера потребностей пользователей, следовательно, последние и должны заморачиваться распределением дискового пространства. Ниже рассмотрим, как разделить жесткий диск, состоящий из одного раздела C с установленной на нем Windows, на несколько разделов при помощи программы AOMEI Partition Assistant . Использовать будем ее редакцию Standard Edition, распространяющуюся на бесплатной основе.
AOMEI Partition Assistant – редкий случай, когда функциональная программа профессионального уровня поставляется бесплатно. Расширение ее возможностей предусматривается в платных редакциях, но даже в бесплатной редакции обнаружим все необходимое для упорядочивания дискового пространства, причем не только на базовом уровне, но и на уровне продвинутом. Если речь идет только о разделении диска на разделы, это можно сделать, не прибегая к стороннему ПО, с помощью штатной утилиты системы «Управление дисками». Но у AOMEI Partition Assistant больший потенциал: ее освоение вознесет пользователя на новый, более высокий уровень владения компьютером и позволит ему решать многие проблемы с диском собственными усилиями. Так, даже такую, казалось бы, несложную операцию, как разделение диска на разделы, программа AOMEI Partition Assistant позволит осуществить различными способами – путем разделения раздела и путем изменения его размера. Все это в деталях рассмотрим ниже, но прежде пару слов непосредственно о размере раздела С.
Прежде чем приступить к делению раздела С, необходимо определиться с оставляемым ему размером. В целях предотвращения потери данных и нарушения работы Windows AOMEI Partition Assistant не позволит сжать раздел С до размера меньше, чем размер, занимаемый его данными по факту. Но размер раздела С не должен равняться его фактически занимаемому месту. Для полноценной работы Windows необходимо, чтобы свободным оставалось порядка 20% объема раздела С. Желательно, чтобы раздел С был не менее 80 Гб, а лучше – 100 Гб. Данные приведены без учета установки на системный раздел отдельных ресурсоемких игр и программ.
1. Разделение раздела
Разделение раздела – это создание несистемных разделов путем деления имеющихся разделов на две части. Сначала раздел С делится на две части, потом точно так же на две части делится раздел D и т.д. Этот способ на пару шагов проще своей альтернативы – операции по изменению размера исходного раздела, которая будет рассматриваться ниже. Образующиеся в результате деления разделы автоматически получают свою букву и «наследуют» от исходного раздела файловую систему, а на MBR-дисках еще и тип – первичный (основной). Лишь четвертый по счету раздел будет автоматически создан с логическим типом.
В окне AOMEI Partition Assistant кликаем раздел С и жмем опцию контекстного меню «Разделение раздела».
Передвигая ползунок графического блока, формируем размеры разделов. Разделу С оставляем, например, 80-100 Гб, а все остальное отдаем разделу D. Далее жмем внизу кнопку «Расширенный» и активируем опцию . Жмем «Ок».

В главном окне программы увидим картину разделов, какой она еще не является, но будет после применения запланированных операций. AOMEI Partition Assistant предусматривает проведение в едином процессе нескольких назначенных операций. Так, описанным выше способом только что сформированный раздел D можем разделить еще на два раздела – один меньший, один больший. А больший раздел в свою очередь может быть поделен еще на две части. И так далее.
По завершении формирования разделов можем добавить еще некоторые операции. Контекстное меню разделов, функции которого дублируются на панели операций слева окна, позволяет назначать сформированным разделам нужные буквы и давать им свои названия (изменять метки).
 3
3 При необходимости установки для какого-то из разделов файловой системы не NTFS, а другой, к уже запланированным операциям можно добавить форматирование со сменой файловой системы.
 4
4 Как только все будет готово, можно запускать применение запланированных операций. Для этого жмем кнопку «Применить».
 5
5 Затем дважды подтверждаем решение – в перечне отложенных операций и в окошке, предупреждающем о необходимости выполнения операций в предзагрузочном режиме работы системы.

Дожидаемся завершения работы AOMEI Partition Assistant и после перезагрузки системы проверяем результаты.
2. Изменение размера раздела
Изменение размера раздела – это способ создания несистемных разделов, при котором уменьшается размер раздела С, а освободившееся пространство остается нераспределенным. Из него, соответственно, можно формировать разделы. Преимущество этого способа – задание нужных параметров разделов сразу при их создании. В окне AOMEI Partition Assistant кликаем раздел С и жмем «Изменить размер раздела».
 7
7 Сдвигаем ползунок графического блока влево, пока раздел С не будет уменьшен до нужного размера. Далее жмем «Расширенный» и выставляем опцию выравнивания разделов. Жмем «Ок».

Вернувшись в главное окно программы, кликаем образовавшееся в результате предыдущей операции нераспределенное место и жмем «Создание раздела».
 9
9 Появится специальная форма, где для будущего раздела сразу можем выбрать букву и файловую систему. Если под раздел отдается не все дисковое пространство, уменьшаем его путем смещения влево ползунка графического блока. Далее жмем кнопку «Расширенный».

В расширенном режиме этой формы на MBR-дисках можем выбрать тип раздела – основной или логический. Определившись с настройками, проверяем, чтобы стояла галочка активности опции выравнивания разделов, и далее жмем «Ок».

Применяем запланированные операции и подтверждаем их.
 12
12 
Отличного Вам дня!
У многих пользователей часто возникают проблемы, связанные с некоторыми важными действиями, которые требовалось выполнить с жестким диском и флешкой. Приходится, что называется, «перелопатить» весь интернет в поисках оптимального приложения, которое и требуемые операции производило бы максимально быстро (и безопасно), и было простым в использовании, и являлось бесплатным. В итоге выбор часто падает на программный продукт под названием AOMEI Partition Assistant Standard Edition, несмотря на то что к загрузке и установке предлагаются версии Home, Pro и Server (есть даже портативная версия).
Вам будет интересно:
Почему предпочтение было отдано именно этой модификации пакета, попытаемся разобраться. Заодно на некоторых примерах поясним, для чего нужна эта программа и как пользоваться AOMEI Partition Assistant. Сразу же можно добавить, что рядовым пользователям это приложение очень понравится, поскольку даже средства операционных систем, предназначенные для работы с жесткими дисками, многим могут показаться достаточно сложными.
Приверженцы программных продуктов Acronis могут возразить по поводу выбора инструментария от AOMEI. Но они выглядят несколько более сложными для освоения рядовыми юзерами, и к тому же их использование оправдано далеко не всегда.
Программа AOMEI Partition Assistant на русском языке: краткий анонс
Изначально, как уже можно было догадаться по общему названию приложения, оно разрабатывалось именно как средство для выполнения операций по разбиению, объединению или удалению существующих разделов жесткого диска, что очень часто требовалось при установке операционных систем, для которых аналогичные утилиты, которые можно было использовать даже при старте с обычных оптических дисков и флешек, можно было найти только в пользовательских сборках. В официальных установочных дистрибутивах от Microsoft такие инструменты не были предусмотрены вообще.
Даже несмотря на то, что многие юзеры довольно часто используют инструментарий командной строки, который считается наиболее действенным и максимально эффективным из всего того, что имеется в Windows (не говоря, правда, о консоли PowerShell), применение апплета DISKPART все равно выглядит намного более сложным. Без специальных знаний рядовой пользователь с ним не разберется. А если в дополнение ко всему выполнить какие-то действия неправильно, потом исправить ситуацию будет достаточно трудно. Именно по этой причине и рекомендуется установить версию AOMEI Partition Assistant Standard Edition, поскольку она является бесплатной и поддерживает русскоязычный интерфейс, а по функционалу от профессиональной или серверной модификаций практически не отличается. Разумеется, активировать ее тоже не нужно (о действиях с другими версиями будет сказано чуть позже).
Все привет, сегодня хочу рассказать как установить Aomei Partition Assistant. Мы применяли с вами его уже в Как преобразовать GPT в MBR в Windows с помощью Aomei Partition Assistant , но я не рассказал как его поставить.
Aomei Partition Assistant - мощная программа для работы с жёстким диском, администрирования разделов для ПК и рабочих станций. Программа ответит на такие вопросы, как: “Как изменить размер раздела или объединить разделы без потери данных? Как увеличить производительность компьютера?”
Кроме того, PA включает AOMEI Dynamic Disk Manager Pro (DDM), что означает наличие возможности управления динамическим томом диска.
Описание возможностей AOMEI Partition Assistant
Стоит отметить, что данная программа включает поддержку DDM, а это означает, что вы сможете управлять динамическими томами дисков, что конечно большой плюс. Хочется отметить простой в обращении пользовательский интерфейс, в нем легко разобраться и максимально удобно перемещаться, думаю с ним трудностей у вас не возникнет
Partition Assistant позволит вам восстановить потерянные или удаленные разделы жесткого диска, причем сделать это можно будет за несколько шагов. Есть режим выравнивания разделов, тем самым чтение диска будет происходить с большей скоростью, особенно это касается SSD. Есть возможность создавать загрузочные CD, можно вести перезапись MBR, поддерживается конвертация GPT в MBR без потери данных.
Для начала давайте скачаем Aomei Partition Assistant 5.6.3 . Запускаем, на первом окне мастера выбираем язык и жмем ок.


принимаем лицензионное соглашение и жмем далее


Задаем каталог установки программы


Выставляем галки создания ярлыком как вам нравится

на и собственно нажимаем Установить.

после успешной установки нажимаем Завершить и у вас начнется открытие программы.

Вот так вот просто установить Aomei Partition Assistant. В следующей статья я более подробно расскажу про все возможности программы.
Однажды пользователь сталкивается с этакой проблемой: всплывает сообщение о недостаточном месте надиске С (при всём при этом windows обычно начинает здорово тормозить! решение — ссылка ниже). И, как следствие, возникает вполне логичный вопрос о том, как увеличить диск С, причём неплохо бы за счёт диска D?
К сожалению, стандартными средствами Windows изменить структуру разделов на HDD без потери данных не получится! (возможно правда предварительное сохранение на сторонний диск)! — также можно попробовать сжать диск D в стандартной утилите управления дисками, но в этом случае увеличить место диска С за счёт D не получится. А посему как ни крути придётся использовать сторонний софт (инструменты).
Программа Aomei Partition Assistant — вот о ней и прочем подробно в статье:
Текст по пунктам:
общая информация о разделах диска С и D windows
Если мы говорим конкретно об увеличении размера (места) раздела C за счет раздела D, то в этом случае разделы должны будут находиться на одном физическом жестком диске, либо же SSD. Однако следует помнить, что само пространство (раздела) диска D, которое мы хотим добавить в пользу C, должно быть непременно свободным.
И коли эти нормы у нас соблюдены, то повествование статьи замечательно подойдёт и нам, и Windows 8.1, Windows 7, Windows 10.
…как увеличить диск C за счет D без использования программ повествование в финале статьи.
увеличим объем диска C в Aomei Partition Assistant
Программа Aomei Partition Assistant как раз ловко поможет полезно расширить системный раздел жесткого диска, или SSD.
Программа бесплатно! и совместима с Windows 10, 8.1 и Windows 7.
При установке программы мы не получим лишнего (ненужного) ПО — чистая установка!
…что ещё, программа поддерживает русский язык.
скачать программу с оф-сайта
скачать…
Имейте в виду: если при работе с дисками посредством программы — во время процедур произойдёт непредвиденное отключение электроэнергии ПК, можно легко потерять ценные данные! Так что позаботьтесь об этой осторожности)
Установка программы банальна до неприличия! так что не стану сорить скринами…
После запуска Aomei Partition Assistant тут же предстанет простой и понятный даже для непродвинутого пользователя интерфейс — как и говорилось выше, на русском языке.
Единственно помните о том, что задавать язык программы нужно во время установки!
Во время работы с дисками компьютер будет дважды перезагружен!
Вот такое окошко появится сразу же после запуска программы: …в котором отображаются все диски нашего компьютера и, конечно же, их явные разделы…
Что жж!! увеличить размер диска C за счет D в программе Aomei Partition Assistant достаточно простое дело.
Правой кнопкой мыши кликнем по диску «D», и изберём, как понимаете, «Изменить размер раздела».
Далее интересно: в открывшемся окне запросто можно менять размер разделов дисков, управляя мышью… изменяя данные контрольных точек справа и лева. Либо же размеры диска (раздела) устанавливаются вручную (коричневым обведено).
Всё что нужно сделать, так это то, чтобы незанятое пространство после сжатия раздела было перед ним — диском D (Т.е свободно, как и говорилось выше).
Клик «ОК».

Теперь нам нужно изменить размер диска C, увеличив его размер раздела за счет свободного пространства справа … Откроем «изменение размера диска С».
Клик «ОК»…

После проделанных процедур, важно — не забывать о том, что в главном окне программы Partition Assistant — после наших регулировок — необходимо нажать на кнопку «Применить» заданные параметры.
Итак, что мы и добивались, то и получили, — а именно больший размер системного диска С за счет уменьшения второго логического пространства раздела D.
Знаний для…
Также при помощи программы, запросто сможем сделать загрузочную флешку! для чего? а для того, чтобы работать с программой Aomei Partiton Assistant, загружаясь с флешь накопителя, что обеспечит выполнение настроек дисков без перезагрузок компьютера.
Аналогичную флешку также просто создавать и в Acronis Disk Director — и равно точно так же просто выполнять регулировки (изменения) размеров разделов жесткого диска, либо же SSD.
как увеличить диск C за счет D без использования программ
Следует знать об имеющимся недостатке: данные диска D придётся удалять (как вариант, можно те предварительно перенести на флешку или выносной диск).
И коли сей способ вам по душе, то — приступим:
Откроем интерпретатор «Выполнить» (подробнее — все ) — кликните Win + R —
…и, конечно же… «Enter».
Пред наши очи предстанет консоль «Управление дисками» Windows: здесь мы наблюдаем все подключенные к компьютеру накопители (диски), а также их разделы…

Со скрытыми разделами дисков C и D совершать какие-либо действия не рекомендуется!!
Поехали: для того, чтобы приступить к редакциям размеров дисков, кликнем правой кнопкой мыши по разделу диска «D» и, как догадались… избираем вариант «Удалить том» — раздел!
Помните: все данные с раздела D удалятся безвозвратно!
Всё просто: как только раздел будет удалён — теперь же справа от диска «C» появится незанятое — т.е не распределенное пространство — которое от этого момента освобождения разделов, возможно изменять по нашему усмотрению… т.е для расширения системного раздела С.

…а пока, если требуется увеличить диск C, — тюкнем по разделу правой кнопкой мыши и выберем опцию «Расширить том». Далее в мастере регулировок — расширения томов диска — задайте требуемый размер дискового пространства (однако, не забываем о том, что — нужно оставить место под удалённый раздел D!!)…
Картинка ниже показывает примерные параметры размеров на 5000 Мб (это примерно 5 Гб).
Диск будет расширен до заданных параметров…

…как эпилог…
Решающая нынешнюю задачу работа остаётся такая: преобразовать оставшееся возможное пространство в раздел (том) «D» .
Кликаем мышкой по свободному пространству — «Создать простой том», и, используя мастер создания томов, добиваемся непременного решения задачи увеличения раздела дисков…
К слову: по умолчанию пространство для диска "D" арендуется автоматически — все оставшееся незанятое место!..

Диск автоматом будет отформатирован с присвоением указанной нами буквы (его имени), например «D»…
Вот и все дела…
...А мне остаётся только раскланяться... и пожелать полезной работы в сети
…и предложить к просмотру не менее полезное видео, толкующее о приличиях юзеров))
Если что-то не ясно и остались вопросы, делитесь ими в комментариях...