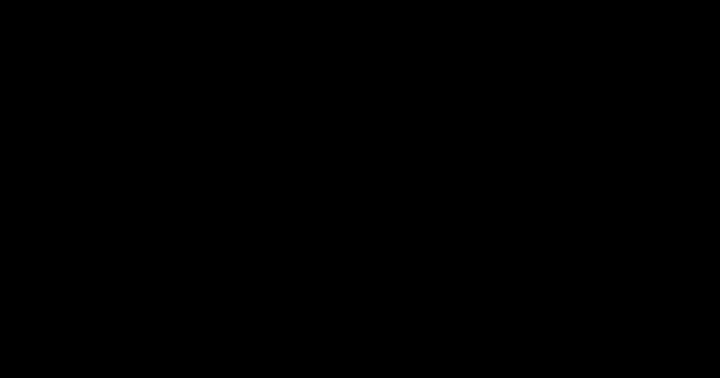В этой статье мы расскажем как установить и настроить файловое хранилище на операционной системе Linux, а точнее будет использована серверная Ubuntu 16.04 LTS. Аналогичным образом настраивается большинство deb-based дистрибутивов.
Такой сервер можно использовать для сетевой установки файловой базы 1С:Предприятие - это гораздо надежнее, чем хранить ее на одном из рабочих компьютеров пользователей. Или такой сервер можно приспособить под сетевое хранилище резервных копий.
Только не используйте один и тот же сервер для установки информационной базы и хранения ее резервных копий.
Почему Linux? Во-первых это бесплатно и при этом совершенно легально. Во-вторых Linux потребляет гораздо меньше аппаратных ресурсов, и даже старая, списанная в утиль техника отлично справится с задачей файлового хранилища. В-третьих, хорошо настроенный Linux практически не нуждается во вмешательстве системного администратора, эксплуатируются по принципу «настроил и забыл».
И так, начнем…
Выбор оборудования
Как я уже написал, оборудование нам подойдет практически любое, но все же кое-какие пожелания у нас есть. Поскольку сервер будет файловый, то и пожелания наши будут касаться дисковой системы. Было бы неплохо найти машину с RAID контроллером на борту. Если мы делаем сервер для размещения рабочей файловой базы, было бы неплохо разместить ее на RAID-5, если хранилище резервных копий, отличным вариантом будет RAID-1.
При этом у нас нет особых требований к оперативной памяти, хватит и 1 Гбайта. К процессору тоже нет особых требований, Linux будет работать на всем, что еще живо.
Пожалуй, самый оптимальный вариант - приобрести восстановленный сервер «с пробегом». Берите самый дешевый, какой найдете, главное, что бы перед этим он прошел профилактику, его очистили от пыли и прогнали все системные тесты.
За неимением лучшего, можно использовать любой старый компьютер, но помните, что Вы это делаете на свой страх и риск. Самое уязвимое место файлового сервера - дисковая подсистема. Если она у Вас будет состоять из одного единственного старого диска, Вы очень сильно рискуете.
Если не удалось найти RAID-контроллер, можно настроить программный RAID средствами операционной системы. Учтите, что это повысит требования к процессору и оперативной памяти, зато Вам будет не страшен выход из строя контроллера.
Установка операционной системы
Сначала определимся с архитектурой сервера. Если Вам известна марка процессора, установленного в сервер, ознакомившись с его спецификацией Вы узнаете, совместим ли он с архитектурой x86-64 (64 бит) или только i386 (32 бит). Косвенный признак - размер оперативной памяти, 32-битная архитектура не может работать с оперативной памятью объемом более 3 Гбайт, иногда в эту архитектуру устанавливали 4 Гбайт памяти, но в системе было видно только 3 Гбайт.
Свяжитесь с Отцом Ботов , отправьте ему сначала команду /start , затем /newbot . Далее отвечайте на вопросы Отца Ботов, в итоге Вы получите от него токен и ссылку на Вашего бота.
Открываем конфигурационный файл
$ nano backtracker.conf
и настраиваем
Token = # Тут нужно указать токен telegram-бота, полученный от Отца Ботов failonly = # False если хотите получать сообщения о наличии новых файлов или True если только об их отсутствии path = # Укажите путь к сканируемым папкам hours = # Укажите "свежесть" файлов в часах, например 8
Запускайте утилиту
$ ./backtracker.ry
Первый запуск нужен для того, что бы автоматически определить ID абонента Telegram, который будет получать сообщения (это не номер его телефона). Подключайтесь к своему боту по ссылке, которую Вам дал Отец Ботов и отправляйте ему команду /start . В ответ Вы получите сообщение, что Ваш ID определен, а утилита самонастроится и закроется. Запустите ее повторно для выполнения сканирования.
После настройки и проверки работы утилиты, добавьте ее в расписание демона cron
$ crontab -e
Добавьте строчку
0 8 * * * ~/backtracker/backtracker.py
Проверка будет запускаться каждый день в 8 утра. Если ночью что-то пошло не так, Вы узнаете об этом.
Системные ресурсы
Мониторить ресурсы сервера можно консольной утилитой top или ее более красочной версией htop . Установим и запустим ее
$ sudo apt install htop $ htop

Периодически контролируйте использование оперативной памяти. Если часто наблюдается загруженность около 100%, настройте файл подкачки.
$ sudo dd if=/dev/zero of=/swapfile bs=1M count=1024 $ sudo chmod 600 /swapfile && sudo mkswap /swapfile $ sudo swapoff -a $ sudo swapon /swapfile $ echo "/swapfile swap swap defaults 0 0"| sudo tee -a /etc/fstab
Здесь count=1024 - размер файла подкачки в мегабайтах.
Дисковое пространство
Для мониторинга файловой системы удобно пользоваться файловым менеджером Midnight Commander. Если Вы застали времена MS DOS и Notron Commander, то объяснять ничего не нужно.
Устанавливаем и запускаем
$ sudo apt install mc $ mc

Так удобно наблюдать за файловым хранилищем, карантином, свободным дисковым пространством.
The main Samba configuration file is located in /etc/samba/smb.conf . The default configuration file has a significant number of comments in order to document various configuration directives.
comment: a short description of the share. Adjust to fit your needs.
path: the path to the directory to share.
This example uses /srv/samba/sharename because, according to the Filesystem Hierarchy Standard (FHS) , /srv is where site-specific data should be served. Technically Samba shares can be placed anywhere on the filesystem as long as the permissions are correct, but adhering to standards is recommended.
browsable: enables Windows clients to browse the shared directory using Windows Explorer .
guest ok: allows clients to connect to the share without supplying a password.
read only: determines if the share is read only or if write privileges are granted. Write privileges are allowed only when the value is no , as is seen in this example. If the value is yes , then access to the share is read only.
create mask: determines the permissions new files will have when created.
First, edit the following key/value pairs in the section of /etc/samba/smb.conf :
workgroup = EXAMPLE ... security = user
The security parameter is farther down in the section, and is commented by default. Also, change EXAMPLE to better match your environment.
Create a new section at the bottom of the file, or uncomment one of the examples, for the directory to be shared:
Comment = Ubuntu File Server Share path = /srv/samba/share browsable = yes guest ok = yes read only = no create mask = 0755
Now that Samba is configured, the directory needs to be created and the permissions changed. From a terminal enter:
sudo mkdir -p /srv/samba/share sudo chown nobody:nogroup /srv/samba/share/
The -p switch tells mkdir to create the entire directory tree if it doesn"t exist.
Finally, restart the samba services to enable the new configuration:
sudo systemctl restart smbd.service nmbd.service
From a Windows client you should now be able to browse to the Ubuntu file server and see the shared directory. If your client doesn"t show your share automatically, try to access your server by its IP address, e.g. \\192.168.1.1, in a Windows Explorer window. To check that everything is working try creating a directory from Windows.
To create additional shares simply create new sections in /etc/samba/smb.conf , and restart Samba . Just make sure that the directory you want to share actually exists and the permissions are correct.
The file share named "" and the path /srv/samba/share are just examples. Adjust the share and path names to fit your environment. It is a good idea to name a share after a directory on the file system. Another example would be a share name of with a path of /srv/samba/qa .
Основной файл настройки Samba - /etc/samba/smb.conf. Изначальный файл конфигурации имеет значительное количество комментариев для документирования различных директив настройки.
Не все возможные опции включены в файле настроек по умолчанию. Смотрите руководство man smb.conf или Сборник ЧаВо по Samba для уточнения деталей.
1. Сначала измените следующие пары ключ/значение в секции файла /etc/samba/smb.conf:
Workgroup = EXAMPLE ... security = user
Параметр security находится значительно ниже в секции и по умолчанию закомментирован. Также замените EXAMPLE на что-то более соответствующее вашему окружению.
2. Создайте новую секцию в конце файла или раскомментируйте один из примеров для каталога, который нужно настроить на общий доступ:
Comment = Ubuntu File Server Share path = /srv/samba/share browsable = yes guest ok = yes read only = no create mask = 0755
comment : короткое описание разделяемого ресурса. Используется для вашего удобства.
path : путь до разделяемого каталога.
Этот пример использует /srv/samba/sharename поскольку, в соответствии со стандартом иерархии файловых систем (FHS), каталог /srv - это место, где должны находится все данные, относящиеся к данному сайту. Технически разделяемый ресурс Samba может быть размещен в любом месте файловой системы, где позволяют файловые ограничения доступа, но следование стандартам рекомендуется.
browsable : позволяет клиентам Windows просматривать содержимое разделяемого каталога с помощью проводника Windows.
guest ok : позволяет клиентам подключаться к разделяемому ресурсу без указания пароля.
read only : определяет доступность ресурса только на чтение или с привилегиями на запись. Привилегии на запись доступны только при указании no , как показано в данном примере. Если значение yes , то доступ к ресурсу будет только на чтение.
create mask : определяет какие права доступа будут установлены для создаваемых новых файлов.
3. Теперь, поскольку Samba настроена, требуется создать каталог и установить на него права доступа. Введите в терминале:
Sudo mkdir -p /srv/samba/share sudo chown nobody.nogroup /srv/samba/share/
параметр -p говорит mkdir создать полное дерево каталога, если оно не существует.
4. Наконец, перезапустите сервисы samba для применения новых настроек:
Sudo restart smbd sudo restart nmbd
Теперь вы можете находить Ubuntu файл сервер с помощью клиента Windows и просматривать его разделяемые каталоги. Если ваш клиент не показывает ваши разделяемые ресурсы автоматически, попробуйте обратиться к вашему серверу по его IP адресу, например, \\192.168.1.1, из окна проводника Windows. Для проверки, что все работает, попробуйте создать каталог внутри вашего разделяемого ресурса из Windows.
Для создания дополнительных разделяемых ресурсов создайте новую секцию в /etc/samba/smb.conf и перезапустите Samba. Просто убедитесь, что разделяемый каталог создан и у него корректные права доступа.
Разделяемый ресурс "" и путь /srv/samba/share - это просто примеры. Установите название ресурса и имя каталога в соответствии с вашим окружением. Хорошей идеей является использование в качестве названия ресурса имени его каталога в файловой системе. Другими словами ресурс можно указать как для каталога /srv/samba/qa.
Чтобы создать терминальный, файловый (FTP) или почтовый сервер на Linux, надо уметь работать в этой операционной системе. Иначе разобраться будет сложно. ОС не нужен мощный компьютер. Потому что она не расходует лишние ресурсы на графическое оформление. Дистрибутивы Линукса можно развернуть даже на старом ПК. Поэтому для создания различных серверов часто используют Linux или Ubuntu Server.
Об этом написано много различной литературы. Некоторые книги о Линуксе насчитывают тысячу страниц. Работать придётся через терминал и все команды вводить вручную. Но всё же вы сможете сделать небольшой Linux-сервер своими руками, который будет включать файловое хранилище, Web-сервисы и почтовый протокол.
Ubuntu Server создана на базе операционной системы Linux. Для её работы не нужен современный процессор, хорошая видеокарта или большой объём оперативной памяти. С Линукс можно развернуть сервер даже на старом ноутбуке. И в нём будут все нужные компоненты: почта, FTP, Web.
Скачать образ диска с Linux можно с сайта Ubuntu.ru. Выбирайте любую версию с Server (не Desktop!). Загрузка будет проходить через Torrent-клиент . Этот образ надо записать на болванку или флешку (с помощью LiveUSB). Также можно воспользоваться виртуальным приводом.
У Ubuntu упрощённый интерфейс. В нём нет никаких графических излишеств. Эта ОС прекрасно подходит, чтобы сделать Linux-сервер своими руками. С ней ресурсы компьютера будут использоваться для нужд домена. Ведь ей для работы нужно совсем немного.
Её установка проходит так:
- Выберите язык и регион, в котором проживаете.
- Придумайте имя администратора. Оно используется для управления сервером.
- Также задайте имя пользователя в поле «Username for your account». Под этим аккаунтом вы будете общаться с техподдержкой Ubuntu.

Указываем имя пользователя в Ubuntu
- Введите пароль. Подтвердите его.

Вводим пароль учетной записи
- Укажите домен, если он есть. На нём будут находиться все сервисы: файловый (FTP), почтовый, хостинг для сайтов и так далее.
- Подождите, пока установится система.
- После этого она предложит дополнительные компоненты.
Вот список того, что необходимо для сервера Linux и его полноценной работы:
- Open SSh. Используется для удалённого администрирования. Пригодится, если вы решите управлять сервисом с другого компьютера. Тогда на ПК с Линуксом можно будет отключить монитор и видеоадаптер.
- LAMP. Комплекс утилит Linux, который включает Apache (Web-сервер). MySQL (базы данных) и PHP (язык программирования для CMS). Эти компоненты нужны для создания управляющего интерфейса.
- Samba file server. Позволяет настроить обмен файлами между компьютерами. Если вам нужен FTP-сервер, выберите этот пункт.
- Virtual Machine host. Устанавливайте, если собираетесь пользоваться возможностями виртуализации.
- Print server. Сетевые принтеры.
- DNS server. Система доменных имён. С ней можно распознать IP-адрес по имени компьютера и наоборот.
- Mail server. Почтовый сервер.
- PostgreSQL database. Объектно-реляционные базы данных.
Выберите то, что вам нужно, и подтвердите установку. При первом запуске надо будет ввести логин администратора и пароль. Откроется консоль. Она похожа на командную строку Windows или интерфейс операционной системы MS DOS.

Изначально вам надо будет проверить наличие обновлений. Введите команду «Sudo apt-get update» или «Sudo apt-get upgrade» без кавычек. После апдейта можно заняться настройкой всех компонентов серверов: FTP, почтового, Веб.
Для Ubuntu существует псевдографический интерфейс - Midnight Commander. Это аналог оболочки Norton Commander, которая разработана для системы MS DOS. С таким интерфейсом легче работать - всё нагляднее, чем в консоли.
Запуск терминала Linux
В современных Linux вместо консоли используется терминал. Чтобы в него зайти:
- Откройте «Приложения».
- Нажмите «Стандартные».
- Там будет «Терминал».

В него можно вводить команды так же, как в Ubuntu Server.
- Чтобы установить компоненты LAMP (если их ещё нет), надо последовательно ввести команды «sudo apt-get update», «sudo apt-get install tasksel» и «sudo tasksel install lamp-server». После каждой нажимайте Enter.
- Чтобы загрузить Open SSh, введите «sudo apt-get install openssh-server».
- Чтобы поставить Samba file server, напишите «sudo apt-get install samba».
При установке MySQL из пакета LAMP нужно будет задать пароль администратора, для SQL.
Локальный Web-сервер
Для создания Web у сервера должен быть свой выделенный IP. Тогда после установки LAMP по этому IP-адресу будет доступна тестовая страница Apache. Это и есть будущий Веб. В дальнейшем на него можно будет поставить FTP, базы данных, почтовый протокол. Для настройки Web-сервера:
- Установите phpMyAdmin. Для этого в терминале или в консоли введите друг за другом введите «sudo apt-get install phpmyadmin»

- И потом «sudo service apache2 restart».
- Компонент загрузится. Apache будет перезагружен. Дальнейшие действия зависят от версии операционной системы.
Если у вас Ubuntu 13.1 и выше, используйте команды:
- sudo ln -s /etc/phpmyadmin/apache.conf /etc/apache2/conf-available/phpmyadmin.conf
- sudo a2enconf phpmyadmin
- sudo /etc/init.d/apache2 reload
Вбивайте их последовательно друг за другом, после каждой нажимайте Enter.
В Ubuntu 16.04, нужны другие указания:
- sudo apt-get install php-mbstring php-gettext
- sudo phpenmod mcrypt
- sudo phpenmod mbstring
- sudo systemctl restart apache2
После их ввода и автоматического перезапуска службы по адресу http:///phpmyadmin будет доступен веб-интерфейс.
- Конфигурация и данные о ней находятся в папке сервера Apache «etc/apache2/». Apache2.conf - конфигурационный файл для дистрибутива
- В директориях «mods-available»/«sites-available» и «mods-enabled»/«sites-enabled» находятся моды и сайты.
- В Ports.conf расписаны прослушиваемые порты.
- Если вы добавите после команды «sudo /etc/init.d/apache2» слово «Stop», Apache приостановит работу. Если «Start» - снова запустится. Если «Restart» - перезагрузится.
- Чтобы самостоятельно выбирать путь для сохранения сайтов, последовательно введите в терминал «sudo a2enmod rewrite» и «sudo a2enmod userdir».
Каждый раз после внесения каких-либо изменений надо перезапускать службу командой «Restart».
Почтовый сервер
Чтобы создать почтовый сервер на Линукс, у вас уже должен быть зарегистрирован домен. Также нужно иметь статический IP.
- Установите компонент Postfix. Для этого наберите в консоли «sudo apt-get postfix».
- Когда он загрузится, напишите команду «sudo /etc/initd/postfix start». Сервис начнёт работать.
- В Postfix уже прописаны параметры, которые нужны для полноценной работы с протоколом SMTP. Но всё же не помешает небольшая настройка.
- Откройте файл /etc/postfix/main.cf.
- Найдите в нём значение «mydomain =». После знака «=» напишите имя домена.
- Потом отыщите «myhostname =». И введите имя машины.
- Теперь почтовый сервер может отправлять письма другим компьютерам, которые находятся с ним в одной сети. Чтобы он мог посылать корреспонденцию и на другие домены в интернете, в файле «main.cf» найдите строчку «inet_interfaces =». Поставьте после неё слово «all».
- В переменной «mynetworks =» пропишите диапазон адресов всех компьютеров вашей подсети (например, 127.0.0.0/8).
Если служба настроена верно, и выполнены все условия (постоянный IP-адрес, зарегистрированный домен), то Server сможет принимать и отправлять корреспонденцию. Если запись MX вашего домена ссылается на ваш хост.
Чтобы посмотреть логи ресурса, используйте команду «tail -f /var/log/mail/info». Чтобы получить от него сообщение, введите «mailq».
Файловый сервер
FTP-сервер Linux может понадобиться для обмена документами и загрузки файлов. Существует несколько версий таких ресурсов: vsFTPd, Samba, proFTPd.
Подробнее остановимся на vsFTPd. Его можно установить и запустить одной командой - «sudo apt-get install vsftpd». Дальнейшие настройки зависят от ваших предпочтений и от того, какой сервис вы хотите сделать. Для изменения параметров могут понадобиться права администратора.
- Сразу после загрузки программы система создаёт нового пользователя и добавляет в домашнюю директорию папку, которая предназначена для работы с серверным хранилищем. Также в каталоге «etc» появляется файл «ftpusers». Туда можно добавлять пользователей, которым запрещён доступ к файлам.
- После установки лучше сменить директорию, в которой должны находиться файлы, в папку «var». Для этого от имени администратора напишите команду «usermod -d /var/ftp ftp && rmdir /home/ftp».
- Создайте новую группу пользователей. Например, «userftp». Напечатайте в консоли «addgroup userftp».
- Добавьте в неё новый аккаунт (для простоты назовём пользователя и группу одинаково). Используйте команду «useradd -a /var/ftp -g userftp userftp». Она заодно создаёт пользователя. Чтобы включить в группу уже существующий никнейм, вместо «useradd» напишите «usermod».
- Надо придумать пароль новому пользователю. Введите в терминале «passwd userftp».
- Напечатайте «chmod 555 /var/ftp && chown root:userftp /var/ftp», чтобы предоставить аккаунту доступ к корневой папке файлового сервера.
- Теперь создайте публичную директорию. Последовательно введите «mkdir /var/ftp/pub» и «chown userftp:userftp /var/ftp/pub».
Изначально FTP запускается в автономном режиме. У неё есть скрипт, который играет роль демона. При такой функциональности доступно несколько команд. Они вводятся после строки «sudo service vsftpd».
- Stop и Start. Отключение и включение.
- Restart и Reload. Перезапуск. Нужен для применения новых настроек. Разница между командами в том, что во второй перезагрузка происходит без полного отключения.
- Status. Информация о состоянии.
Дальнейшая настройка сервера заключается в переписывании файла конфигурации, который находится в etc/vsftpd.conf. У него простая и понятная структура. Разобраться в нём достаточно просто. Хотя для этого нужны определённые знания. Перед изменением этого файла имеет смысл сделать его резервную копию. Чтобы в случае выявления ошибок можно было всё восстановить. Введите команду «cp /etc/vsftpd.conf /etc/vsftpd_old.conf» и информация будет сохранена.
После этого можно приступать к редактированию.
- В параметре «listen=» напишите «YES». Тогда сервер будет работать в независимом режиме.
- «Local_enable» разрешает вход локальным пользователям.
- «Write_enable» даёт им доступ в домашние каталоги.
- «Anonymous_enable». Можно ограничить права анонимных пользователей, если поставить «NO». Также есть опция «no_anon_password» - анонимные входят без пароля. Её тоже можно запретить.
Если вы хотите делать публичный сервер, то после строки «listen» надо добавить несколько дополнительных параметров.
- «Max_clients». Количество одновременных соединений.
- «Idle_session_timeout» и «data_connection_timeout». Таймауты сессии.
- «Ftpd_banner». Приветственное сообщение для посетителей. Можно написать, к примеру, «Hello!».
Терминальный сервер
Терминальный сервер на Linux предназначен для предприятий и офисов , все компьютеры в которых объединены в одну сеть. Очень удобно, когда с любого ПК (если у него есть доступ) организации можно зайти на терминал. Это открывает большие возможности для удалённого администрирования.
Для такой задачи подходит LTSP - Linux Terminal Server Project. Программа есть в стандартном пакете Ubuntu. Чтобы её установить:
- Введите команду «ltsp-server-standalone».
- Потом напишите «apt-get update && apt-get install ltsp-server-standalone».
- Подождите, пока всё загрузится и обновится.
- Теперь надо поставить клиентскую систему. Напечатайте «ltsp-build-client».
- Затем «ltsp-build-client -dist trusty -arch i386 -fat-client-desktop lubuntu-desktop».
- Используйте команду «debootstrap», и дистрибутив автоматически развернётся в директорию «opt/ltsp/i386».
Linux Server может работать даже на слабых ПК. Поэтому его очень часто используют для создания серверов и удалённого администрирования. На этой операционной системе делают почтовые сервисы, FTP-хранилища, терминалы.
Чтобы создать терминальный, файловый (FTP) или почтовый сервер на Linux, надо уметь работать в этой операционной системе . Иначе разобраться будет сложно. ОС не нужен мощный компьютер . Потому что она не расходует лишние ресурсы на графическое оформление. Дистрибутивы Линукса можно развернуть даже на старом ПК. Поэтому для создания различных серверов часто используют Linux или Ubuntu Server .
Соответствующий сценарий, который вы можете легко создать самостоятельно, должен содержать следующий код для этой цели. Используйте эту запись, чтобы убедиться, что сценарий выполнен и, в случае успешного входа в систему, реагирует на письмо с уведомлением на требуемый адрес. Предпосылкой является то, что сценарию присваивается право 755, которое достигается с помощью следующей команды.
Отключение неиспользуемых портов
Открытые порты, как правило, не представляют особого риска для безопасности. Если вы смогли внедрить минимальную установку системы и получить доступ к небольшому количеству сторонних приложений , количество других необходимых портов управляемо. Для риска эти открытые интерфейсы будут использоваться только в том случае, если у реагирующих программ есть пробелы в безопасности, и преступники воспользуются этим фактом. С увеличением числа применений этот опасный потенциал растет.
Об этом написано много различной литературы. Некоторые книги о Линуксе насчитывают тысячу страниц. Работать придётся через терминал и все команды вводить вручную. Но всё же вы сможете сделать небольшой Linux-сервер своими руками, который будет включать файловое хранилище, Web-сервисы и почтовый протокол.
Ubuntu Server создана на базе операционной системы Linux . Для её работы не нужен современный процессор, хорошая видеокарта или большой объём оперативной памяти . С Линукс можно развернуть сервер даже на старом ноутбуке. И в нём будут все нужные компоненты: почта, FTP, Web.
Регулярное обновление программного обеспечения
По этой причине полезно защитить ваш сервер от таких атак, заблокировав все неиспользуемые открытые порты . Вы можете использовать этот инструмент для создания фиксированных правил регулирования трафика, включая определение желаемых или нежелательных портов. Без упоминаемых в предыдущем разделе уязвимостей, как правило, нет программного обеспечения. Тем не менее, эксплуатируемое неправильное программирование должно быть сначала обнаружено киберпреступниками, прежде чем они смогут атаковать. Как правило, известные уязвимости снова закрываются посредством опубликованных обновлений за очень короткое время.
Скачать образ диска с Linux можно с сайта Ubuntu.ru. Выбирайте любую версию с Server (не Desktop!). Загрузка будет проходить через Torrent-клиент. Этот образ надо записать на болванку или флешку (с помощью LiveUSB). Также можно воспользоваться виртуальным приводом.
У Ubuntu упрощённый интерфейс. В нём нет никаких графических излишеств. Эта ОС прекрасно подходит, чтобы сделать Linux-сервер своими руками. С ней ресурсы компьютера будут использоваться для нужд домена. Ведь ей для работы нужно совсем немного.
Если вы постоянно обновляетесь с обновлениями операционной системы и установленных программ и своевременно делаете новые обновления, обеспечьте наилучшую защиту своего сервера. Почти все серверные системы также позволяют автоматически загружать и устанавливать важные обновления безопасности в фоновом режиме.
Это то, как вы настраиваете, когда и как регулярно проверяете наличие обновлений, хотите ли вы установить установленные обновления и когда система должна перезагрузиться. Другие сценарии, такие как автоматические обновления , затем будут использоваться для автоматической установки. Убедитесь, что у вас есть обновленный процесс обновления, который позволяет вам обновлять обновления. Это позволяет лучше понять и исправить ошибки, возникающие в результате процесса обновления.
Её установка проходит так:
- Выберите язык и регион, в котором проживаете.
- Придумайте имя администратора. Оно используется для управления сервером.
- Также задайте имя пользователя в поле «Username for your account». Под этим аккаунтом вы будете общаться с техподдержкой Ubuntu.
Хакеры, желающие получить доступ к вашему серверу или работающим на них приложениям, имеют в принципе разные варианты. Одним из самых простых и наиболее часто используемых типов атаки является так называемый метод грубой силы. Злоумышленник пытается получить доступ к паролям с помощью инструмента, который пытается войти в систему по одному. Однако чем более осторожны вы при назначении ваших паролей, тем более маловероятно, что этот метод приведет к успеху. В частности, если вы предлагаете услугу с механизмом подписки, вы должны предположить, что не каждый пользователь является настолько добросовестным и осторожным, насколько это необходимо.
Указываем имя пользователя в Ubuntu
- Введите пароль. Подтвердите его.

- Укажите домен, если он есть. На нём будут находиться все сервисы: файловый (FTP), почтовый, хостинг для сайтов и так далее.
- Подождите, пока установится система.
- После этого она предложит дополнительные компоненты.
Вот список того, что необходимо для сервера Linux и его полноценной работы:
Разумеется, нет необходимости в сложном дорогостоящем программном обеспечении для защиты от таких атак. Поскольку каждая попытка входа в систему регистрируется, отвечает и записывается в файлы журнала, могут помочь простые инструменты анализа. Вы можете индивидуально установить количество попыток блокировки блокировки или как долго она должна быть действительной.
Настройте сервер безопасно: с самого начала установите инструменты мониторинга
Вы также можете сделать еще один шаг и настроить двухфакторную аутентификацию для установления соединения с вашим сервером, чтобы дополнительно защитить вход в систему. Если вы хотите защитить сервер, перечисленные меры против внешних невзгод не имеют большого значения. Однако не менее важно обеспечить, чтобы взаимодействие аппаратного и программного обеспечения функционировало по желанию. Это ни в коем случае не одноразовая вещь, которая завершается после успешного запуска вашей серверной среды, а долгосрочная задача, которую вы никогда не должны упускать из виду.
- Open SSh. Используется для удалённого администрирования . Пригодится, если вы решите управлять сервисом с другого компьютера. Тогда на ПК с Линуксом можно будет отключить монитор и видеоадаптер.
- LAMP. Комплекс утилит Linux, который включает Apache (Web-сервер). MySQL (базы данных) и PHP (язык программирования для CMS). Эти компоненты нужны для создания управляющего интерфейса.
- Samba file server. Позволяет настроить обмен файлами между компьютерами. Если вам нужен FTP-сервер, выберите этот пункт.
- Virtual Machine host. Устанавливайте, если собираетесь пользоваться возможностями виртуализации.
- Print server. Сетевые принтеры.
- DNS server. Система доменных имён. С ней можно распознать IP-адрес по имени компьютера и наоборот.
- Mail server. Почтовый сервер.
- PostgreSQL database. Объектно-реляционные базы данных.
Выберите то, что вам нужно, и подтвердите установку. При первом запуске надо будет ввести логин администратора и пароль. Откроется консоль. Она похожа на командную строку Windows или интерфейс операционной системы MS DOS.
С большим количеством различных системных процессов это, конечно, легче сказать, чем сделать, поэтому вы должны иметь доступ к инструментам помощи с самого начала, которые отслеживают все операции на вашем сервере и предупреждают вас о любых инцидентах.
Доверие хорошее, резервные копии лучше
После запуска приложение с открытым выборочно контролирует процессы, файлы, облака, хосты, программы или скрипты. Это, однако, несколько сложнее, но в основной версии также с открытым исходным кодом и может быть расширено различными плагинами. С рекомендациями по настройке вы значительно повышаете уровень безопасности сервера. Однако даже лучшая конфигурация и не могут обеспечить стопроцентную защиту сервера.

Изначально вам надо будет проверить наличие обновлений. Введите команду «Sudo apt-get update» или «Sudo apt-get upgrade» без кавычек. После апдейта можно заняться настройкой всех компонентов серверов: FTP, почтового, Веб.
Для Ubuntu существует псевдографический интерфейс - Midnight Commander. Это аналог оболочки Norton Commander, которая разработана для системы MS DOS. С таким интерфейсом легче работать - всё нагляднее, чем в консоли.
Ошибки программы, аппаратные сбои или личная небрежность могут привести к потере данных в худшем случае. Для операторов сервера решающую роль играет аспект безопасности. Для тех, кто разрабатывает и реализует всеобъемлющую концепцию защиты, готовятся к чрезвычайным ситуациям . Помимо классических мер, таких как программное обеспечение безопасности, резервное копирование, защита паролем и шифрование, есть также некоторые полезные инструменты и фреймворки, которые могут поддерживать их в борьбе с нарушителями.
Глава 26: Восстановление доступа
Глава 28: Темы резервного копирования данных семинара
Глава 30: Сетевая маршрутизация сети. Первая запись используется для коммутируемых линий. Он работает со следующими данными. Когда мы откроем его, напишем следующую строку. После завершения запустите приложение с той же консоли, набрав.Запуск терминала Linux
В современных Linux вместо консоли используется терминал. Чтобы в него зайти:
- Откройте «Приложения».
- Нажмите «Стандартные».
- Там будет «Терминал».

В него можно вводить команды так же, как в Ubuntu Server.
У нас уже установлен сервер! Давайте напишем его в консоли. С этим мы закончили всю работу, уже мы можем создавать собственные веб-страницы, важно, чтобы у вас был хороший редактор , который бы удобно программировать. Мы можем вызывать сервер для всех компьютеров, подключенных к сети, и предоставлять пользователям разные сервисы. Для этого нам нужно достаточно, чтобы создать компьютер, который может удовлетворить наши потребности. Мы можем установить сервер, который предлагает веб-службы, файлы и печать.