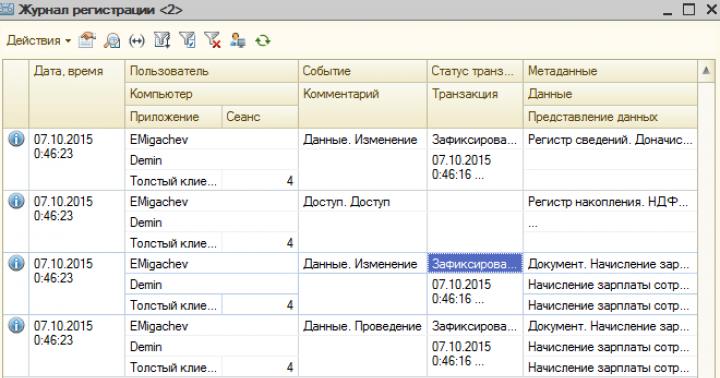В статье освещены такие вопросы: где лежит файл hosts в Windows 7, Windows 8, Windows 10; содержание файла hosts, как его отредактировать; как сохранить файл hosts, если отказано в доступе.
Файл hosts - что это, для чего нужен
Что это
hosts - файл, содержащий базу IP-адресов и доменных имен, им соответствующих. Например, для популярного сайта ВКонтакте соответствие будет следующим:87.240.131.118 vk.com
Файл hosts на Windows открывается с помощью приложения Блокнот .
Для чего нужен
Буквенные адреса сайтов придуманы исключительно для людей, так как человеку такое легче запомнить. Компьютеры же находят сайты по цифрам. На примере того же ВКонтакте: vk.com - буквенный адрес (или говорят, URL-адрес), а 87.240.131.118 - цифровом (или IP-адрес).Проверьте мои слова. В адресную строку браузера впишите
87.240.131.118
Вы должны попасть на сайт https://vk.com/
.
Все соответствия между IP-адресами и URL-адресами хранятся на DNS-серверах, с которыми связывается браузер и открывает нам нужный сайт.
Но прежде, чем связаться с DNS-сервером, браузер всегда проверяет файл hosts. В нем мы можем запретить открытие сайтов, или подменить соответствие IP-адреса и URL-адреса.
Этим и занимаются вирусы на компьютере, заменяя соответствия, добавляя другие строки в этот файл и т. д. О строках, которые нужно вписать в такой файл смотрите в главе «Как командах, которые нужно вписать
Как должен выглядеть файл hosts. Содержание файла hosts
В файле hosts должно быть следующее:Для Windows XP:
| # Copyright (c) 1993-1999 MicrosoftCorp. # # # space. # # # For example: # 127.0.0.1 localhost |
Для Windows Vista:
# Copyright (c) 1993-2006 MicrosoftCorp. # # This is a sample HOSTS file used by Microsoft TCP/IP for Windows. # # This file contains the mappings of IP addresses to host names. Each # entry should be kept on an individual line. The IP address should # be placed in the first column followed by the corresponding host name. # The IP address and the host name should be separated by at least one # space. # # Additionally, comments (such as these) may be inserted on individual # lines or following the machine name denoted by a "#" symbol. # # For example: # # 102.54.94.97 rhino.acme.com # source server # 38.25.63.10 x.acme.com # x client host
|
Для Windows 7, 8, 8.1, 10:
| # Copyright (c) 1993-2009 Microsoft Corp. # # This is a sample HOSTS file used by Microsoft TCP/IP for Windows. # # This file contains the mappings of IP addresses to host names. Each # entry should be kept on an individual line. The IP address should # be placed in the first column followed by the corresponding host name. # The IP address and the host name should be separated by at least one # space. # # Additionally, comments (such as these) may be inserted on individual # lines or following the machine name denoted by a "#" symbol. # # For example: # # 102.54.94.97 rhino.acme.com # source server # 38.25.63.10 x.acme.com # x client host # localhost name resolution is handled within DNS itself. |
Где находится файл hosts в Windows 7, Windows 8, Windows 10
Файл hosts лежит во всех версиях Windows по адресуСмотрите скриншоты:

Как открыть файл hosts
Этот файл открывается с помощью программы Блокнот. Находим в меню пуск данное приложение. Кликаем правой кнопкой мыши. В появившемся меню выбираем «Запустить от имени администратора». В открывшимся окне Блокнота через меню «Файл» → «Открыть…» открываем файл hosts, прописывая адрес файла в адресной строке открывшегося окне или переходя из папки в папку, пока его не найдем.
Как отредактировать файл hosts
1. Восстановление
Для восстановления файла нужно:- Открыть файл с помощью блокнота от имени администратора.
- Скопировать содержание файла из этой статьи, вставить с заменой и сохранить.
Внимание!
Файл должен открыться только через Блокнот, запущенный от имени администратора. Иначе сохранить изменения не удастся. Когда сохраняем расширение.txt в названии файла удаляем.Хитрости измененного файла hosts
1. Некоторые вирусы для маскировки своих изменений после строк127.0.0.1 localhost
::1 localhost
оставляют множество пробелов и только тогда дописывают строки.
Поэтому при замене содержимого выделяйте все содержимое (горячие клавиши CTRL+A).
2. Файл скрыт
Если в указанной паке нет файла, то его, возможно, скрыли и присвоили атрибут «Скрытый».
В меню Вид → Параметры→ Вид ставим флажок «Показывать скрытые файлы, папки и диски».



Теперь, когда файл появился, в свойствах файла снимаем флажок «Скрытый».

3. Нельзя отредактировать
Файлу присвоили атрибут «Только чтение». В свойствах файла снимаем соответствующий флажок.

В папку C:\ Windows\ System32\ drivers\ etc
помещают файл с именем hosts, но с расширением .txt
(файл hosts.txt) или без расширения, как файл hosts, но с другим именем, например, host.

2. Изменение
Для блокировки доступа к какому-то сайту нужно в конце содержимого вписать строки{Пропуск строки}
127.0.0.1 {несколько пробелов} {Имя блокируемого домена }
127.0.0.1 {несколько пробелов} {Имя блокируемого домена с www.}
На примере все того же ВКонтакте и Одноклассников:

Сохраняем. Проверяем свою работу, вписывая в адресную строку браузера URL-адрес этих сайтов. Сайты не открываются. Бинго!
Таким образом можно наложить блокировку на сайты компьютерных игр, сайтов-казино, порнографических сайтов и т. д.
Для перенаправления проделываем все, как и раньше, но даем нужному URL-адрес другой IP.Пример. Пусть и при входе на ВКонтакте и Одноклассники открывается сайт https://vk.com/
Пишем строки:
{Пропуск строки}
87.240.131.118 vk.com
87.240.131.118 www.vk.com
87.240.131.118 ok.ru
87.240.131.118 www.ok.ru

2.3. Популярные сайты и их IP-адреса
87.240.131.118 https://vk.com/213.180.193.3 https://ya.ru
5.61.23.5 https://ok.ru/
Для определения IP-адресов любых сайтов интернете полно сервисов. Гуглите.
hosts отказано в доступе - что делать
Если сохранить файл вы не можете и отказано в доступе. Делаем в порядке очереди, пробуя сохранить файл после каждого пункта.- Открываем в Блокноте от имени администратора.
- Скопировать файл на рабочий стол. Изменить его. Файл hosts, оставшийся в папке C:\ Windows\ System32\ drivers\ etc переименуйте на hosts.old. Скопируйте отредактированный на рабочем столе файл hosts в папку C:\ Windows\ System32\ drivers\ etc .
- Выключить антивирус. Антивирусы часто следят за тем, чтобы в этот файл не вносились изменения. Внести файл в исключения Защитника Windows. Начиная с 8 версии Windows следит, чтобы этот файл никто не изменял.
- Задаем права доступа к файлу в его свойствах на вкладке «Безопасность».
- Если удалить не удается все равно, зайдите в Безопасном режиме и поробуйте удалить из-под него.
Что будет, если удалить файл hosts
Ничего не будет. Разве что появятся проблемы с подключением к интернету. Во время подключения IP-адрес 127.0.0.1 придется указывать вручную. Возможно, некоторые программы будут запрашивать имя localhost, а не адрес 127.0.0.1, что создаст еще одну проблему.Что такое файл hosts , где он расположен в операционной системе Windows 8 (8.1) и как его редактировать?
Что такое файл hosts?
hosts — это файл в текстовом формате, содержащий базу данных доменных имен , которые транслируются в сетевые адреса .
Капля полезной информации:
Доменное имя — это набор символов в понятной человеку форме, который определяет адрес сетевого ресурса, например, web-сайта, электронной почты и т.д. Например, мой сайт находится на домене сайт .
Сетевой адрес или IP-адрес — это уникальный адрес отдельного узла в компьютерной сети. IP-адреса бывают статические и динамические. Например, в версии протокола IPv4 IP-адрес может быть: 192.168.0.1 или 46.42.60.167.
Итак, применительно к персональному компьютеру, файл hosts
хранит ip-адреса доменных имен на локальной машине.
Файл можно редактировать вручную в случае необходимости, но с правами администратора
.
Любят вносить изменения в этот файл и различные вредоносные программы.

В операционной системе Windows (XP, Vista, 7, 8 и др.) файл hosts находится в директории:
C:\Windows\System32\drivers\etc\hosts
Принцип работы файла hosts
При наборе пользователем в поисковой строке браузера URL какого-либо сайта и нажатия клавиши Enter , web-браузер выполняет следующее:
- Проверяет в hosts-файле , не является ли введенное имя собственным именем компьютера (localhost);
- Если нет, то браузер ищет запрашиваемый адрес (имя хоста) в файле hosts ;
- Если имя хоста найдено, браузер обращается к соответствующему этому хосту IP-адресу, указанному в hosts-файле ;
- Если имя хоста не обнаружено в файле hosts , тогда браузер обращается к кэшу распознавателя DNS (DNS-кэш);
- Если имя хоста найдено в кэше, браузер обращается к соответствующему этому хосту IP-адресу, сохраненному в кэше DNS;
- Если имя хоста не обнаружено в кэше распознавателя DNS, браузер обращается к DNS-серверу;
- Если запрашиваемая web-страница (сайт) существует, то DNS-сервер переводит заданный пользователем URL-адрес в IP-адрес;
- Web-браузер загружает запрошенный ресурс.
Как открыть файл hosts?
Найти и открыть файл hosts
в Windows 8 не сложно. Можно пройти по всему пути, как говорят, вручную. Открыть диск C, зайти в папку Windows… ну и так далее.
Для удобного поиска рекомендуется использовать проводник Windows
, так как файловые менеджеры (например, Total Commander) его почему-то не видят. Для вызова проводника нужно нажать кнопку Пуск
или клавишу Windows
или комбинацию клавиш Ctrl+Esc
. Скопированный адрес файла hosts
нужно вставить в поле поиска:

С таким же успехом можно использовать окно Выполнить (Windows+R):

Можно обратиться к третьему варианту. Навести указатель мыши на правый верхний или нижний угол экрана, вызвав вертикальное меню, и кликнуть мышью на Поиск :
Данный файл номинально является текстовым, но не имеет привычного расширения .txt , поэтому операционная система предложит варианты его открытия. В появившемся окне находим и выбираем Блокнот, а лучше, Notepad++ :

Например в текстовом редакторе Notepad++ файл hosts для Windows 8 будет выглядеть так:

Я попытался сделать перевод содержимого файла и вот что у меня получилось. Прочтите внимательно, так как в содержании этого файла вложены основные правила заполнения hosts .
# Копирайт (c) 1993-2009 Корпорация Майкрософт.
#
# Это образец файла HOSTS, используемый Microsoft TCP/IP для Windows.
#
# Этот файл содержит сопоставления IP-адресов именам узлов.
# Каждая запись должна храниться в отдельной строке.
# IP- адрес должен находиться в первом столбце, за которым следует соответствующее имя хоста.
# IP-адрес и имя узла должны быть разделены по крайней мере одним пробелом.
#
# Кроме того, в строках могут быть вставлены комментарии (такие, как эта строка),
# они должны следовать за именем узла и отделяться от него символом ‘#’.
#
# Например:
#
# 102.54.94.97 rhino.acme.com # исходный сервер
# 38.25.63.10 x.acme.com # х клиентского хоста# Решение имени localhost обработано в пределах DNS непосредственно.
# 127.0.0.1 localhost
# :: 1 localhost
Ключевыми в этом файле являются всего две последние строки, всё остальное есть не что иное, как техническое описание информационного характера. Эти две записи идентичны. Первая запись — это оригинальный IPv4, а вторая — это локальный хост в IPv6.
Файл hosts можно использовать для ускорения работы в Интернет и уменьшения объема трафика. Это достигается за счет уменьшения запросов к DNS-серверу для часто посещаемых пользователем ресурсов. Например, если Вы каждый день пользуетесь поисковыми системами Яндекс и Гугл (сайты http://yandex.ru и http://google.ru соответственно), то имеет смысл в файле hosts ниже строки 127.0.0.1 localhost дописать следующие строки:
93.158.134.11 yandex.ru
209.85.229.104 google.ru
Так это будет выглядеть в файле hosts :

Это позволит вашему Интернет-браузеру не обращаться к серверу DNS, а сразу устанавливать соединение с сайтами yandex.ru и google.ru .
Hosts-файл иногда используется администратором компьютера для блокировки нежелательных web-ресурсов. Для этого нужно после строки 127.0.0.1 localhost добавить строку или несколько строк:
127.0.0.1 адрес блокируемого ресурса-1
127.0.0.1 адрес блокируемого ресурса-2
127.0.0.1 адрес блокируемого ресурса-3
Например:

Влияние вредоносных программ
Как мы уже говорили, запрос к файлу hosts происходит в первую очередь, а затем уже к DNS-серверам. При этом известно, что содержимое hosts-файла может контролировать администратор компьютера, а при создании определенных условий, к сожалению довольно часто, влияние могут оказывать и вредоносные программы.
Каковы цели злоумышленников?
- Блокировка доступа к известным и популярным сайтам;
- Перенаправление пользователя на другие сайты (реклама, фишинговые страницы).
В итоге, злоумышленник и мошенник может получить доступ к вашим данным (логинам и паролям), нанести определенный ущерб, завладев вашей информацией, или хуже того, денежными средствами.
Если при проверке hosts- файл
на вашем компьютере ничем не отличается от стандартного файла — значит проблем нет.
Но вредоносные программы могут добавлять в файл hosts дополнительные записи, которые весьма не желательны. Всегда обращайте внимание на записи после этих строк:
# 127.0.0.1 localhost
# ::1 localhost
Обычно, вредоносный код выполняется после запуска скачанной из Интернета программы. В этот момент автоматически вносятся изменения в свойства ярлыка браузера и довольно часто добавляются дополнительные строки в файл hosts .
Для блокирования какого-либо ресурса вносятся примерно такие строки:
127.0.0.1 URL ресурса
Это то же самое, что мы рассмотрели в разделе Ограничения… , только будет выполнено вредоносной программой. А Вы не сможете посетить данную web-страницу из-за её блокировки на вашем компьютере.
Для перенаправления на другой сайт в файл hosts добавляется примерно такая запись:
157.15.215.69 URL ресурса
При этом, после ввода URL искомого ресурса в браузере, пользователь будет перенаправлен на совершенно другой сайт, о предназначении которого остается только догадываться.
Под восстановлением я понимаю возврат к исходному состоянию или состоянию по умолчанию.
По сути весь стандартный хостс — это две последние строки, всё остальное, как Вы уже знаете — простое описание.

Необходимо помнить, что кроме этих записей в файле ничего более не должно присутствовать. Все лишнее нужно немедленно удалять, разумеется, если Вы сами ничего не добавляли в файл hosts
.
После внесения изменений сохраняем файл.
Можно стандартный файл hosts
для Windows 7, 8 и заменить им поврежденный в папке C:\Windows\System32\drivers\etc\.
Если перечисленные действия выполнить не удается:
- Может быть проблема с правами доступа. Нужно запускать текстовой редактор с правами администратора и через меню Файл → Открыть находить файл hosts и редактировать.
- Желательно отключить антивирусную защиту в режиме реального времени. Многие современные антивирусы препятствуют внесению изменений в файл hosts.
- Включите отображение расширений для зарегистрированных типов файлов, скрытых и системных файлов.
Больше нет слов. Всё! Всего Вам доброго и светлого! Пока. Л.М.
Изменения в Windows 8 коснулись и файла hosts. Теперь заблокировать некоторые сайты, в числе которых многие знаменитые социальные сети за счет редактирования файла не получится, как возможно было в предыдущих версиях операционных систем Майкрософт. Почему же это случается?
Что такое hosts?
Перед тем как подключиться к веб-сайту, компьютер вначале запрашивает IP-адрес ресурса. После того как он его узнает, компьютер подключается к IP-адресу и получает доступ к веб-странице. Hosts является локальным файлом для компьютера. В нем можно править адреса сайтов, благодаря чему доступ к ним может быть закрыт.
К примеру, Вконтакте можно привязать к любому IP-адресу, в том числе и своему собственному. Тогда при попытке зайти с компьютера на этот сайт, он не сможет найти веб-сервиса и, соответственно, перейти на этот ресурс. В связи с этим hosts используют для того, чтобы запретить подключение программ к сервисам разработчиков, если используется пиратская версия утилиты. В случае заражения вирусом файла hosts, как удалить вирус Hosts, который закрывает доступ на определенные сайты вы сможете узнать из этой .
Почему изменена работа с файлом?
Разработчики в Windows 8 постарались установить максимальную защиту от различных вредоносных программ. Часто встречаются ситуации, когда вирусы делают в них различные изменения. Из-за этого пользователь может находиться на фишинговом сервисе, даже не догадываясь об этом.
В новой операционной системе Защитник Windows 8 следит за тем, чтобы не вносилось никаких изменений. С одной стороны, это неплохо, так как сводится к минимуму риск попасть на сторонние сайты, которые заразят компьютер вирусом. Однако, есть и отрицательная сторона, ведь у вас не получится самостоятельно заблокировать доступ к нежелательным сайтам. Но последнее можно исправить, причем несколькими способами.
Как исправить hosts в Windows 8
Самый простой способ исправить hosts в Windows 8 – это сделать его копию, исправить, а затем вернуть обратно. Для этого заходим на диск С, находим папку Windows/system32/drivers/etc. Ее необходимо скопировать в любое место, к примеру, на Рабочий стол. После этого открываем его с помощью стандартной программы Блокнот.

Вносим в него необходимые изменения. После этого сохраняем файл и отправляем его обратно в папку, из которой взяли. Для этого нужно согласиться с его заменой. Собственно, этого и достаточно для того, чтобы внести изменения. Однако, не всегда данный способ подходит. Поэтому можно использовать и другие методы. К примеру, исключить hosts из отслеживания программы Защитника или отключить Защитника. Подробную инструкцию как включить и выключить Защитника в Windows 8 найдете .
Чтобы исключить hosts из отслеживания, для начала мы находим утилиту. В поиске вводим Windows Defender. Открываем приложение и заходим в папку Параметры. Здесь нужно найти раздел Исключенные файлы и расположения. В нем переходим по ссылке Обзор. В открывшемся списке выбираем файл hosts. Кликаем на кнопку Добавить, после чего подтверждаем внесенные изменения.
После того, как вы сделали действия, описанные выше, вы сможете редактировать файл hosts, а операционная система не будет это игнорировать. Кроме того, можно вносить изменения, если у вас есть права администратора, а если нет, то сначала вам нужно . В таком случае вам понадобится щелкнуть на значке программы Блокнот правой мышкой. В открывшемся списке выбираем запуск от имени администратора.
Для редактирования файла hosts можно использовать не только Блокнот, но и другие редакторы, например, Notepad. После того как вы внесете нужные изменения, веб-ресурсы будут заблокированы. Для вступления в силу редактирования даже не понадобится перезагружать компьютер. Часто редактирование файла hosts помогает запретить доступ к определенным ресурсам, что иногда может быть очень важно.
После ввода в браузере необходимый сайт, предположим Google.com, браузер последовательно (согласно приоритету) ищет сопоставление этого доменного имени IP-шнику (потому что именно с IP адресами работают сетевые устройства).
а) проверяется указанный сайт в hosts-файле, если он находит сопоставление (предположим в hosts-файле прописано 1.1.1.1 Google.com) то соответственно вам откроется содержимое IP - 1.1.1.1, если указного доменного имени нет, переходит к следующему шагу;
б) проверяется кэш-dns (если вы до этого открывали Google.com, то скорее всего IP этого сайта сохранилось в кэше DNS вашего компьютера/ ноутбука), если там указан IP сайта, то вам открывается страница, если нет приступает к на последней стадии;
в) запрос идет к DNS серверу (он прописывается вручную в настройках сетевого подключения или выдается по DHCP), если в DNS сервере нет указанного сайт, он "спросит" у другого DNS сервера, пока его не найдет (если конечно он вообще существует) и сайт успешно откроется.
Файл hosts находится по пути C:\Windows\System32\Drivers\etc\hosts (если С- системный диск). Открыть его можно обычным блокнотом. Если вы не вносили изменения в файл hosts, то там будет прописано следующее:
|
Файл hosts в Windows XP:
127.0.0.1 localhost |
Файл hosts в
Windows Vista:
127.0.0.1 localhost |
|
Файл hosts в
Windows 7:
# 38.25.63.10 x.acme.com # x client host # localhost name resolution is handled within DNS itself. |
Файл hosts в Windows 8 # Copyright (c) 1993-2009 Microsoft Corp. # localhost name resolution is handled within DNS itself. |
Как видите вне зависимости от версии файл host не особо отличаются, но вот если над файлом hosts "поработал" вирус туда могут быть добавленны различные сайты и IP-шники. Например:
127.0.0.1 ftp.kаspеrskylab.ru
127.0.0.1 ids.kаspеrsky-labs.com
127.0.0.1 vk.com
127.0.0.1 drweb.com
Подобные добавления в файле не дают вам зайти на указанные сайты.
1.2.3.4 ftp.kаspеrskylab.ru
1.2.3.4 ids.kаspеrsky-labs.com
1.2.3.4 vk.com
1.2.3.4 drweb.com
Подобные добавления в файле при открытии указанных сайтов перенапрявлют вас на другие сайты, возможно зараженные вирусами (IP- 1.2.3.4- являются вымышленными).
Если вы обноружили, что файл-hosts изменен, его необходимо исправить. В Windows XP файл просто открывается блокноте, вносятся необходимые изменения и сохраняется (необходимо заходить под администратором). На других же версиях (Windows Vista, 7, 8) необходимо дать права на изменение файла. Для этого открываем папку, в которой находится hosts C:\Windows\System32\Drivers\etc (если диск С системный). Нажмите правой кнопкой мыши на hosts и выберете "Свойства".
Выбираете вкладку "Безопасность" , затем выбираете пользователя под которым работаете на компьютере/ ноутбуке (в данном примере это сайт) и нажимаете кнопку "Изменить" . Откроется окно "Разрешения для группы "hosts"" , снова выбираете пользователя и назначаете полные права на файл, нажимаем "ОК", в окне "Свойства: hosts", тоже "ОК" .

После этого открываете hosts Блокнотом и возвращаете файл к исходному состоянию, по окончании сохраняете изменения.
Файл hosts – это системный файл. При попытке открыть веб-сайт, компьютер сначала обращается к серверу DNS и запрашивает IP-адрес сайта, на который Вы хотите перейти. Но hosts имеет приоритет перед DNS-сервером, то есть компьютер обратится сначала к нему. DNS – это удаленный сервер, а файл hosts хранится на компьютере пользователя и может быть изменен администратором.
К сожалению, изменять его содержимое могут вирусы и вредоносные программы, установленные на компьютер. В нем также хранятся IP-адреса для серверов активации тех программ, ключи для которых Вы подобрали в Интернете. Это нужно для того, чтобы программа и дальше нормально работала и ключ не слетел.
Но давайте разбираться со всем по порядку.
Изменение
Для того чтобы изменить файл hosts, а затем сохранить его на компьютере, у Вашей учетной записи должны быть права администратора. В противном случае, при попытке сохранения отредактированного файла, появится окно с сообщением, что у Вас недостаточно прав. Теперь нужно открыть блокнот, тоже с правами администратора. В Windows 8 для этого наведите курсор в правый верхний угол и на боковой всплывающей панели выберите «Поиск» .
В строку поиска напишите «Блокнот» .


В блокноте перейдите на вкладку «Файл» и выберите «Открыть» .

Тот, что нужен нам, находится на компьютере по следующему пути: . Справа внизу выберите «Все файлы» , выделите нужный мышкой и нажмите «Открыть» .

В операционной системе Windows 7/8.1/10 его можно найти по тому же пути. Главное откройте его в блокноте или Notepad++ с правами администратора.
Восстановление
После того, как Вы открыли его, внимательно посмотрите содержимое. По умолчанию в нем должно быть написано следующее.

Windows 8/8.1/10

Редактирование
Внизу могут быть написаны различные IP-адреса и соответствующие им названия сайтов. Например, на рисунке ниже заблокирован доступ к вконтакте.

При попытке зайти через браузер по этому адресу, Вы увидите следующее сообщение.

Дело в том, что перед запросом IP-адреса для vk.com (или любого другого) на сервере DNS, компьютер сначала просматривает файл hosts. Если для введенного Вами адреса сайта, в файле прописан IP-адрес – он переходит по нему. В примере, 127.0.0.1 – это локальный IP-адрес компьютера. Поэтому при попытке подключения компьютера к сайту vk.com появится ошибка, так как он будет пробовать подключаться к самому себе, а не настоящему IP-адресу сайта.
Если файл hosts был изменен вирусами, то внизу также могут быть прописаны различные адреса и сайты. И при попытке зайти, например, в Инстаграм, Вы попадете на сайт с рекламными объявлениями. Или вообще, по виду ничего не будет отличаться, но данные с полей логин и пароль будут отправлены не на сервер Инстаграм, а прямо мошенникам в руки. Удалите подозрительные поля и сохраните изменения: «Файл» – «Сохранить» .
Если Вы хотите специально запретить доступ к определенным сайтам, введите сначала IP 127.0.0.1 или 0.0.0.0, а затем название сайта: www.yandex.ua, ну или любое другое. Затем сохраняйте изменения.

Отслеживание файлов Защитником Windows
После того, как я внесла изменения и заблокировала доступ к вконтакте в Windows 8, появилось сообщение.

Это значит, что Защитник Windows следит за любыми изменениями, которые вносятся в hosts. Для пользователя это конечно плюс. Ведь в случае заражения вирусами, он сразу сообщит об изменениях, которые они могут внести. Но что делать, если Вы сами хотите запретить доступ к определенным сайтам.
Самый радикальный способ – это вообще исключить файл hosts из списка защиты. Система проверять его не будет, и существует вероятность его изменения вредоносными программами, о которых Вы даже не узнаете. Но сделать это можно. Перейдите на вкладку «Параметры» – «Исключенные файлы и расположения» . Затем нажмите на кнопочку «Обзор» и найдите файл hosts на компьютере: С:\Windows\System32\Drivers\etc . Нажмите «Добавить» , потом «Сохранить изменения» .

Существует еще один способ. Для этого нажмите на кнопочку «Показать подробности» .

В следующем окне, в поле «Рекомендуемое действие» , можно выбрать, что сделать с угрозой. Если Вы вносили изменения в файл сами, выберите «Разрешить» . Если выбрать «Удалить» , то, в моем случае, строка 127.0.0.1 vk.com будет удалена из файла. Затем нажмите «Применить действия» .

Дождитесь окончания процесса. Окна защитника Windows будут выглядеть следующим образом.

На этом все. В статье мы разобрались, что такое файл hosts, как его можно изменить, восстановить содержимое, редактировать и как можно отключить файл из списка Защитника Windows.
Оценить статью: