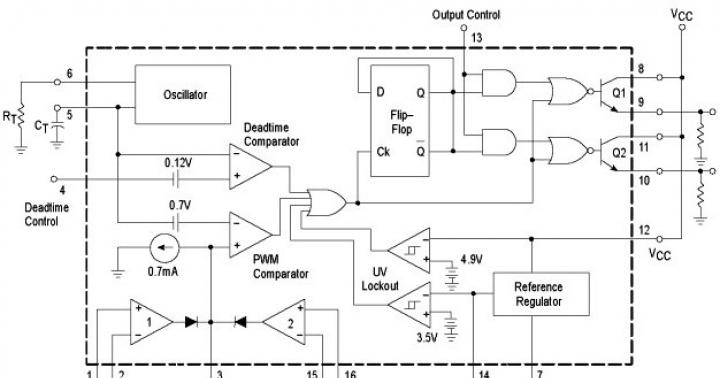Презентация – это краткое и доходчивое изложение информации, которое позволяет человеку гораздо более эффективно разъяснить суть вопроса. Презентации создают многие пользователи на разных этапах жизни: школьники, студенты, бизнесмены и т.д. Сегодня мы подробно рассмотрим вопрос создания презентации.
Прежде всего, несколько слов о программе для создания презентаций. Сегодня существует достаточно большой выбор офисных приложений, одни из которых распространяются на платной основе, а другие и вовсе бесплатно. Это и LibreOffice, OpenOffice, Microsoft Office и многие другие. Сегодня же мы рассмотрим процесс создания презентации на примере, пожалуй, наиболее популярной программы для этих целей – Microsoft PowerPoint.
Несколько слов о материале
Прежде чем вы будете приступать к созданию презентации, необходимо обязательно позаботиться о материале:
1. Текст. Безусловно, в презентации не должен умещаться весь учебник. В презентацию должен войти максимально краткий текст, который красноречиво будет говорить о сути вопроса и разъяснять отдельные важные моменты.
2. Картинки. Презентация без картинок не только смотрится уныло, но и менее доходчиво может объяснить слушателям волнующую вас тему. Используйте в презентации как собственные картинки, так и скаченные из интернета. Главное, чтобы картинки были строго по теме.
3. Графики и схемы. Графики и схемы разрабатываются в процессе создания презентации. Еще один неплохой способ наглядно продемонстрировать информацию.
4. Видео и музыка. Необязательный пункт, но если у вас есть видео или звук, относящийся к теме, то его можно добавить в презентацию.
5. План. Без предварительно созданного плана презентации, в большинстве случаев, напрочь теряют свою информативность. Обязательно поставьте цель презентации, поэтапно продумайте с чего презентация начнется, как перейдете к сути вопроса, чем она завершится.
Начало работы в Microsoft PowerPoint
Создание и удаление слайдов, настройка шаблона
Каждая презентация имеет отдельные слайды, которые кратко демонстрируют ту или иную информацию.
Для того, чтобы добавить в PowerPoint новый слайд, во вкладке «Главная» щелкните по кнопке «Новый слайд» .

Если вы щелкните по самой иконке, на экране отобразится простой слайд, который, при необходимости, впоследствии можно изменить. Если же вы щелкните по самой надписи «Новый слайд» , на экране отобразится дополнительное меню, в котором вам сразу будет предложено выбрать шаблон слайда.

Переключение между слайдами осуществляется в левой области окна, где расположились их миниатюры. При необходимости, слайды можно переносить в новое положение на презентации. Для этого зажмите курсором мыши слайд, а затем переместите его в новую область презентации. Как только вы отпустите кнопку мыши, слайд закрепится в новом положении.

Лишние слайды можно удалять. Для этого щелкните правой кнопкой мыши по миниатюре слайда и в отобразившемся окне выберите пункт «Удалить слайд» .

Если вы хотите изменить шаблон слайда, тогда щелкните по слайду правой кнопкой мыши и в отобразившемся окне перейдите к пункту «Макет» . На экране разверзнется дополнительное окно, в котором вы сможете выбрать новый шаблон для слайда.

Изменение внешнего вида слайдов
Все слайды по умолчанию белые. Чтобы слайды разнообразить, вы можете задать им новый фон.
Для этого перейдите ко вкладке «Дизайн» и обратите внимание в шапке программы на блок «Темы» . Здесь уже имеется набор подобранных тем, где настроены шрифты и фон. Если вы торопитесь, применяйте для слайдов темы.

Для того, чтобы посмотреть, как будет тема смотреться на вашем слайде, достаточно выделить миниатюру слайда, а заем навести курсор мыши на понравившуюся тему. Если тема вам понравилась, примените ее, просто щелкнув по ней один раз левой кнопкой мыши.
После применения темы правее изменится блок «Варианты» , который предусматривает несколько вариантов внешнего вида вашей темы.

Еще правее расположилась кнопка «Формат фона» . Щелкнув по ней, в правой области окна развернется дополнительное меню, в котором производится более детальная настройка фона: возможно применение и настройка заливки, добавление собственного изображения, имеющегося на компьютере, и др.

По умолчанию выбранный фон будет применен только по отношению к текущему слайду, но, при необходимости, все слайды могут быть наделены подобным фоном – вам лишь необходимо щелкните по кнопке «Применить ко всем» .

Работа с текстовой составляющей
И вот мы плавно перешли к работе с текстом. Добавление текста производится очень легко: для этого достаточно щелкнуть мышью по нужному блоку слайда, после чего вы сможете вписать текст или вставить его из буфера обмена.

Обратите внимание на небольшие пиктограммы, появившиеся по периметру рамки: кружочки позволяют расширить или, наоборот, уменьшить блок, в котором размешается текст, а стрелочка отвечает за поворот, т.е. вы сможете повернуть текст под любым углом.

Перейдите в программе ко вкладке «Формат» . Здесь вы сможете выполнить детальную настройку текста, как это осуществляется в Microsoft Word: шрифт, цвет, размер, расположение на странице, разрыв и т.д.

Работа с диаграммами, графиками и таблицами
Плавно переходим к наглядной демонстрации информации.
Диаграммы и графики позволяют доходчиво показать динамику чего-либо, например, показатели прибыли за прошлый и текущий квартал.
Прежде всего, перейдите к тому слайду где будет располагаться диаграмма или график. Если на слайде содержится несколько блоков, отведенных под изображения и графики, то выделите щелчком мыши нужный.
Для того, чтобы добавить в презентацию диаграмму или график, перейдите ко вкладке «Вставка» , а затем щелкните по пункту «Диаграмма» .

На экране отобразится окно, в котором вам потребуется выбрать подходящий вариант графика или диаграммы.

На экране отобразится таблица с показателями, заполненными для примера. В первом столбце вам потребуется ввести наименования параметров, а во втором – показатели для каждого из указанных параметров.

Если вам потребовалось разместить на слайде таблицу, откройте нежный слайд и выберите блок, в котором будет размещена таблица.

Перейдите ко вкладке «Вставка» и выберите пункт «Таблица» .

На экране развернется простенький табличный редактор, в котором вам потребуется вручную указать количество строк и количество столбцов.

После создания таблицы на экране появится вкладка «Конструктор» , в которой детально настраивается внешний вид таблицы.

Заполнение таблицы осуществляется привычным образом – вам лишь достаточно выбрать ячейку, после чего можете переходить к ее заполнению.

Работа с картинками
Переходим к изображениям. Для того, чтобы добавить в слайд картинку, перейдите к нужному слайду, выделите блок, в который будет добавлено изображение, перейдите ко вкладке «Вставка» и выберите пункт «Рисунки» .

На экране развернется проводник Windows, в котором вам потребуется вставить желаемую картинку.
В нужной области окна отобразится картинка, которую можно растягивать, сужать и поворачивать точно так же, как это осуществлялось с текстом.

Также на экране автоматически откроется вкладка «Формат» , в которой настраивается отображение рисунка: границы, коррекция, добавление эффектов и т.д.

Работа с музыкой и видео
Вставка звуков и видео в презентацию производится одинаково: перейдите к нужному слайду, выберите блок, в который будет вставлен медиафайл, откройте вкладку «Вставка» и выберите пункт «Видео» или «Звук» .

Работа с анимацией и переходами
Когда основная часть презентации готова, можно переходить к настройке анимации и переходов. Переходы обеспечат плавную и красивую смену одного слайда на другой, а анимация позволит красиво отобразить содержимое слайда.
Для того, чтобы настроить переходы, откройте вкладку «Переходы» , а затем в предложенных вариантах переходов выберите подходящий.

По желанию для каждого слайда может быть применена свой анимация, но если вы хотите сохранить единый стиль переходов для всех слайдов, щелкните по кнопке «Применить ко всем» .

Также вы можете настроить длительность перехода от одного слайда к другому, а также, при необходимости, каждый переход может сопровождаться звуком, причем вы можете выбрать один из предложенных звуков, так и загрузить собственный.

По умолчанию программа переходит от одного слайда к другому щелчком мыши, но, при необходимости, программа может делать это автоматически. Для этого вам потребуется снять галочку с пункта «По щелчку» , а затем указать время, на протяжении которого будет воспроизводиться слайд.

Теперь несколько слов об анимации. Для того, чтобы добавить анимацию к слайду, перейдите ко вкладке «Анимация» , выберите нужный слайд, а затем и объект, для которого анимация будет применена. Следом вам остается щелкнуть по пункту «Добавить анимацию» .
На экране отобразится достаточно большой список доступной анимации. После применения анимации система сразу продемонстрирует ее, после чего вы сможете оставить ее как есть, поменять на другую или вовсе удалить.

Правее вы сможете настроить, будет ли анимация воспроизводиться автоматически или же по щелчку мыши, настроить длительность анимации, а также задержку.

Сохранение презентации
Создание презентации подошло к логическому завершению, а значит, настало время сохранить ее на компьютер.
Для этого щелкните по кнопке «Файл» и перейдите ко вкладке «Сохранить» . При необходимости, укажите наименование презентации и расположение на компьютере, а затем правее щелкните по кнопке «Сохранить» .

Показ презентации
И несколько слов о том, как показывать презентацию. Для того, чтобы показать презентацию на компьютере, ее необходимо открыть в PowerPoint, перейти ко вкладке «Слайд-шоу» , а затем выбрать один из пунктов на выбор: «С начала» или «С текущего слайда» .

Если при настройке переходов вы задали автоматическую смену слайдов, то вам лишь остается дождаться завершения презентации, если нет – вы самостоятельно будете переключаться между слайдами щелчками мыши.
Небольшое заключение. И хотя мы рассмотрели далеко не все нюансы работы с PowerPoint, данная статья вам даст емкое представление о работе с данной программой.
На сегодняшний день, практически каждый доклад или выступление сопровождается презентацией. Это может быть научная конференция, защита диплома, отчет о проделанной работе, успехи в развитии компании или бизнеса за определенный период, реклама новых товаров, которые появятся на рынке, и многое другое. Презентация помогает докладчику в наглядной форме представить всю необходимую информацию. Вы можете вставлять в нее нужные рисунки и диаграммы, видеоролики, в которых может отображаться результат Вашей работы, и различные аудиофайлы. Благодаря всему этому, слушатель лучше уловит материал, и запомнит всю нужную информацию, которую Вы хотели рассказать.
PowerPoint – является мощным инструментов для создания презентаций. С его помощью Вы сможете сделать отличную презентацию, отвечающую всем необходимым требованиям. Выбирайте фоны, заголовки, цвета, вставляйте графики, таблицы и диаграммы. В общем поле для действий огромное, теперь все зависит от Вашей фантазии.
В статье мы рассмотрим, какие инструменты можно использовать, для создания презентаций в PowerPoint. Как добавлять и оформлять слайды, писать текст, вставлять графики, диаграммы, таблицы, видео и аудио файлы.
Итак, думаю, с темой презентации Вы определились. Важно понимать, что презентация – это вспомогательное средство достижения цели, и результат в большей степени будет зависеть от Вашего доклада. Но красивая и грамотно сделанная презентация, конечно, сыграет немалую роль.
Добавление новых слайдов
Запускаем программу PowerPoint на компьютере. На вкладке «Главная» кликаем по кнопочке «Создать слайд» и выбираем любой из предложенных макетов. Можно добавить пустые страницы, можно добавить с областями для ввода заголовков, текста или вставки рисунка.
С левой стороны показаны все слайды презентации. Новая страница добавляется сразу после той, которая выделена в этой области мышкой.
Для удаления слайда из презентации, выделите его миниатюру, они представлены с левой стороны, кликните правой кнопкой мыши и выберите из контекстного меню «Удалить слайд» . Чтобы переместить слайд, кликните по нему левой кнопкой мыши, и, не отпуская ее, перетащите миниатюру между двумя другими – место вставки будет отмечено черной горизонтальной полосой.
Чтобы изменить макет уже добавленного слайда, выделите его и на вкладке «Главная» нажмите кнопочку «Макет» . Выберите нужный из списка.
Вся описанная информация, подробно рассмотрена в статье: как вставить слайд в презентацию PowerPoint . Перейдя по ссылке, Вы сможете прочесть статью.
Дизайн слайда
Чтобы наша презентация имела красивое оформление, и страницы не были белыми, переходим на вкладку «Дизайн» . В группе «Темы» можно выбрать одну из предложенных тем. Здесь же можно выбрать другое цветовое оформление для выбранной темы: «Цвета» , подходящие для презентации «Шрифты» и «Эффекты» .
Если Вы хотите, чтобы несколько слайдов презентации имели другое оформление, зажмите «Ctrl» и выделите их мышкой. Затем выберите нужную для них тему.
Кнопочка «Стили фона» поможет изменить фон для страницы.
Не используйте в презентации слишком яркие и плохо сочетающиеся цвета – это будет отвлекать зрителя. Постарайтесь ограничиться тремя-четырьмя цветами для темы.

Текст на слайде
Если Вы выбрали макеты с областями для ввода заголовков и теста, нажмите в нужную область и впишите туда текст. Кстати текст можно как напечатать, так и вставить с любого другого документа.
Если Ваши страницы пустые, перейдите на вкладку «Вставка» и выберите «Надпись» . Используя мышку, нарисуйте на слайде прямоугольную область, куда затем напишите текст. Таким же образом, можно добавить новую область для ввода текста на любой слайд.
Чтобы переместить область с текстом, наведите курсор мышки на границу, он примет вид стрелочки, направленной в четыре стороны, нажмите левую кнопку мыши и, не отпуская ее, перетащите область в другое место на листе. Изменить размер можно, наведя курсор на один из маркеров.

Выбрать подходящий шрифт для текста, можно на вкладке «Главная» в группе «Шрифт» . Предварительно выделите нужный текст. Здесь же можно выбрать начертание текста, интервал между строками, его выравнивание и прочее.

При выделении текста, на ленте появляется новая вкладка «Средства рисования» . Здесь можно выбрать подходящий стиль для текста и для фигуры, в которую он вписан.

Делайте заголовки шрифтом большего размера, чем основной текст. Не используйте плохо читаемые шрифты. Основного текста на листе должно быть не много, делайте его такого размера, чтобы могли прочесть с задних рядов. Используйте один шрифт для заголовков на всех слайдах, шрифт для основного текста тоже должен быть одинаковый.
Не переусердствуйте с подчеркиваниями и прочим. Цвет текста выбирайте такой, чтобы он читался на выбранном фоне.
Вставка рисунков, диаграмм, таблиц
Чтобы презентация была интересной, текст необходимо разбавить изображениями. Перейдите на вкладку «Вставка» и выберите «Рисунок» . Найдите нужный рисунок на компьютере и нажмите «Вставить» . Используя мышку, перетащите его в любое место на странице и измените размер.
Также можно воспользоваться командами копировать – вставить. Откройте документ, например Word, или Проводник, найдите нужное изображение, скопируйте его и вставьте на слайд в презентации.

Старайтесь не растягивать маленькие изображения, чтобы не портить их качество. Не добавляйте много картинок на один слайд. Лучше вынести изображение на отдельный слайд и подписать его.
Если в презентацию нужно добавить диаграмму, на вкладке «Вставка» кликните по кнопочке «Диаграмма» . Выберите одну из предложенных и нажмите «ОК» .

Откроется окно программы Excel. Введите в него данные, на основе которых нужно построить диаграмму. Чтобы изменить диапазон данных, потяните за правый нижний угол таблицы. После этого, нажмите на крестик, чтобы закрыть окно.
Чтобы подробно узнать, как построить диаграмму в Excel и как построить график в Excel , перейдите по ссылкам и прочтите статьи.

Для изменения диаграммы, выделите ее и перейдите на вкладку «Работа с диаграммами» .

Таблица в презентацию добавляется аналогичным образом: «Вставка» – «Таблица» , выберите нужное количество строк и столбцов. Для работы с таблицей, перейдите на соответствующую вкладку.

Вставка аудио и видео
Вставка аудиозаписи в презентацию может пригодиться во многих случаях. К примеру, Вы делаете презентацию ко Дню рождения, или нужно во время доклада прослушать фрагмент песни или записанный лично Вами файл. Если Вы хотите, чтобы музыка играла во время показа презентации, выберите спокойную композицию и лучше без слов.
Выбираем слайд, с которого будет начинаться воспроизведение композиции, и переходим на вкладку «Вставка» – «Звук» – «Звук из файла» . Найдите запись на компьютере, после того, как она будет добавлена, на листе появится значок в виде динамика.

Для вставки видео, сделайте все тоже, только нажмите «Видео» – «Видео из файла» .

Переходы и анимация
Появление всех слайдов можно сделать более интересным, для этого нужно использовать различные переходы в программе. Открываем вкладку «Переходы» , выделяем нужный слайд с левой стороны, и выбираем из списка любой переход. Вы сразу сможете увидеть, как появится слайд на экране.
В группе «Время показа слайдов» можно настроить длительность перехода, и как сменять слайд, по щелчку мышкой или по истечению определенного времени. Здесь же можете выбрать звук для смены слайдов.

Анимация применяется для эффектного появления текста на слайде. Выделяем мышкой нужную область с текстом и переходим на вкладку «Анимация» . Здесь нажимаем «Добавить анимацию» и выбираем любую из списка.
Чтобы посмотреть список анимации, добавленных на слайде, изменить их порядок, скорость появления, направления, тип запуска, нажмите «Область анимации» . С правой стороны появится нужная область.

Не переборщите со спецэффектами. Если Ваша презентация будет оснащена различными звуковыми эффектами, мигающим и прыгающим текстом – зрителю будет сложно сконцентрироваться на основной информации.
Показ слайдов
На этом мы закончили создавать презентацию! Самое время посмотреть, что получилось. Перейдите на вкладку «Показ слайдов» и нажмите кнопочку «С начала» . Начнется демонстрация слайдов в полноэкранном режиме.
Процесс создания презентация в Power Point так же прост, как и набор текста во всем известной программе Word. Но если у вас раньше не было опыта создания презентаций быстро разобраться с тем, как сделать презентацию в Power Point может быть немного сложно. В данной статье мы рассмотрим основные функции, которые предоставляет нам программа Power Point.
Интерфейс программы Power Point разделен на ряд вкладок, на которых сосредоточенны все основные функции необходимые для создания презентаций в Power Point. Для того чтобы максимально детально объяснить, как сделать презентацию в Power Point рассмотрим все основные вкладки по порядку.
Вкладка «Главная».
Для того чтобы приступить к созданию презентации запускаем программу Power Point. Сразу после запуска открыта первая вкладка под названием «Главная», здесь мы можем видеть пустой слайд, с которым уже можно работать.
На вкладке «Главная» есть два основных элемента. Это кнопка «Создать слайд» и стандартный набор функций для управления текстом.

В презентациях Power Point мы можем показывать объекты разных типов: это текст, картинки, видео, музыка, таблицы и т.д. В программе Power Point предусмотрено несколько шаблонов для слайдов. На этих шаблонах уже созданы специальные рамки для расположения объектов. Вызвать меню с этими шаблонами вы можете, нажав на стрелку под кнопкой «Создать Слайд». Начинать создание нового слайда удобно именно таким образом. Потом, с помощью вкладки «Вставка» вы сможете добавить другие объекты к вашему слайду.
Вкладка «Вставка».
Одна из основных вкладок. С ее помощью мы можем вставлять разнообразные объекты в нашу презентацию. Для того чтобы вставить объект кликаем на соответствующую ему кнопку, выбираем нужное и указываем место на слайде куда нужно его вставить. Например, для того чтобы вставить фотографию жмем на кнопку «Картинка» и выбираем нужное изображение. После чего данное фото автоматически помещается в текущий слайд. Дальше вы можете изменить размер фотографии и расположить ее там, где это необходимо.
Вкладка «Дизайн».
На вкладке «Дизайн» вы можете выбрать готовый стиль для вашей презентации. Для того чтобы просмотреть все стандартные стили нажмите на стрелку. После того как стиль выбран вы можете провести его настройку. Справа от списка стилей есть кнопки «Цвета», «Шрифты», «Эффекты», «Стили фона». С их помощью вы сможете сменить цветовое оформление и другие элементы выбранного стандартного стиля.

Вкладка «Переходы».
На вкладке «Переходы» вы можете настроить красивые переходы от одного слайда к другому. Они будут отображаться во время переключения слайдов. Выбранный переход можно применить сразу ко всем слайдам с помощью кнопки «Применить ко всем». Использование не стандартных переходов позволит оживить вашу презентацию и заинтересовать слушателей.

Кроме выбора перехода между слайдами на данной вкладке есть и другие настройки, которые касаются смены слайдов. Здесь вы можно настроить автоматическую смену слайда по времени, воспроизведение звука при переходе и длительность перехода между слайдами.
Вкладка «Анимация».
На кладке «Анимация» вы можете добавить анимационные эффекты к отдельным объектам на вашем слайде. Это поможет привлечь внимание слушателей к конкретному объекту. Для того чтобы использовать анимацию выделите нужный объект, например текст или картинку, и нажмите на кнопку «Добавить анимацию».

Вкладка «Показ слайдов».
Вкладка «Показ слайдов» предназначена для просмотра и тестирования вашей презентации.
Презентации Power Point сохраняются в формате «Презентация Power Point (*.pptx)». Этот тип файлов предназначен для последующего редактирования презентации. Для того чтобы получить готовую к показу презентацию ее нужно сохранить в формате «Демонстрация Power Point (*.ppsx)». Для этого выполните команду «Файл – Сохранить как» и выберите тип файла «Демонстрация Power Point (*.ppsx)». Файл в таком формате будет сразу после открытия запускать просмотр вашей презентации (без открытия интерфейса программы Power Point).
PowerPoint 2010 представляет собой программу для работы с презентаций , которая позволяет создавать презентации с динамичными слайдами. Слайды могут содержать анимацию, текст, картинки, видео и многое другое. В этом уроке вы узнаете, как работать в среде PowerPoint 2010, в частности, как познакомитесь с новым всплывающим меню.
Вы узнаете, как использовать и изменять Ленту и Панель быстрого доступа, а также, как создать новую презентацию и открыть существующую. После этого урока вы будете готовы работать над своей первой презентацией.
Знакомство с PowerPoint 2010
Если вы знакомы с PowerPoint 2007, то заметите, что интерфейс в версии 2010 отличается незначительно. Основным отличием является появление всплывающего меню, о котором мы поговорим в этом уроке.
PowerPoint использует слайды для создания презентаций . Чтобы создавать привлекательные презентации, PowerPoint позволяет добавлять на слайды текст, маркированные списки, рисунки, графики, видео и многое другое. Количество слайдов в презентации не ограничено. И вы можете в любой момент посмотреть или воспроизвести презентацию, выбрав одну из опций команды Показ слайдов.
1) Панель быстрого доступа дает быстрый доступ к некоторым нужным командам. По умолчанию отображаются команды Сохранить, Отменить, Вернуть. Вы можете настроить панель быстрого доступа, добавив предпочитаемые вами команды, чтобы сделать панель более удобной для себя.

2) Вкладка Слайды позволяет вам просматривать и работать со слайдами презентации. Вы можете добавлять, удалять, копировать и менять порядок слайдов на этой вкладке. Вы также можете добавить разделители на этой вкладке, чтобы систематизировать и разделить слайды.

3) Вкладка Структура удобно показывает текст каждого слайда. Вы можете редактировать текст прямо в ней.

4) Вид слайдов. Настройте вид слайдов, выбрав один из следующих параметров:
- Обычный вид выбран по умолчанию, отображает вкладки Слайды, Структура и текущий слайд.
- Сортировщик слайдов показывает уменьшенные версии всех слайдов.
- Режим чтения показывает только слайды с кнопками навигации внизу.
- Показ слайдов проигрывает слайды текущей презентации.

5) Масштаб. Кликните и потяните ползунок, чтобы изменить масштаб. Число, отображаемое слева от ползунка, означает величину масштаба в процентах. Также вы можете воспользоваться кнопкой «Вписать слайд в текущее окно».

6) Полоса прокрутки. Вы можете перемещаться по слайдам перетаскивая ползунок полосы прокрутки или пользуясь кнопками со стрелками Предыдущий слайд и Следующий слайд.

7) Лента. В ней есть все команды, которые понадобятся во время работы над презентацией. В ней содержится несколько вкладок, на каждой вкладке есть несколько групп команд. Вы можете добавить собственные вкладки с вашими любимыми командами.
Более того, на ленте появятся специальные вкладки с «инструментами», когда вы будете работать с такими объектами, как рисунки и таблицы.

Работа в PowerPoint
Лента и Панель быстрого доступа – те места, где вы найдете команды, необходимые для работы с презентациями в PowerPoint. Если вы знакомы с PowerPoint 2007, то увидите, что основным отличием в Ленте PowerPoint 2010 является расположение таких команд, как Открыть и Печать во всплывающем меню.
Лента
В ней содержится несколько вкладок, на каждой вкладке есть несколько групп команд. Вы можете добавлять собственные вкладки с вашими любимыми командами. Некоторые вкладки, такие как «Средства рисования» или «Работа с таблицами,» появляются только когда вы работаете с соответствующим объектом: рисунком или таблицей.
Чтобы настроить Ленту:


Если вы не можете найти нужную команду, кликните по выпадающему списку Выбрать команды и выберите Все команды.

Чтобы свернуть и развернуть Ленту:
Лента призвана оперативно реагировать на ваши текущие задачи и быть легкой в использовании. Тем не менее, вы можете ее свернуть, если она занимает слишком много экранного пространства.
- Кликните по стрелке в правом верхнем углу Ленты, чтобы ее свернуть.
- Чтобы развернуть Ленту кликните по стрелке снова.

Когда Лента свернута, вы можете ее временно отобразить, нажав на какую-либо вкладку. А когда вы прекратите ее использовать, она снова исчезнет.
Панель быстрого доступа
Панель быстрого доступа расположена над Лентой и дает доступ к некоторым нужным командам вне зависимости от того, на какой вкладке вы сейчас находитесь. По умолчанию вы можете увидеть команды Сохранить, Отменить, Вернуть. Вы можете добавить команды, чтобы сделать панель более удобной.
Чтобы добавить команды на Панель быстрого доступа:
- Кликните по стрелке справа на Панели быстрого доступа.
- В появившемся списке выберите команды, которые нужно добавить. Чтобы выбрать отсутствующие в списке команды, нажмите Другие команды.

Всплывающее меню предоставляет вам различные параметры для сохранения, открытия файлов, печати или совместного использования документов. Оно похоже на меню кнопки Office в PowerPoint 2007 или меню Файл в более ранних версиях PowerPoint. Однако теперь это не просто меню, а полностраничное представление, с которым гораздо легче работать.
Чтобы попасть во всплывающее меню:


2) Сведения содержат информацию о текущей презентации. Вы можете просмотреть и изменить ее разрешения.
3) Последние. Для удобства здесь показываются последние открытые презентации и папки с файлами.
4) Создать. Отсюда вы можете создать новую чистую презентацию или выбрать макет из большого числа шаблонов .
5) Печать. На панели Печать вы можете изменить настройки печати и напечатать вашу презентацию. Также вы можете предварительно посмотреть, как будет выглядеть презентация при печати.
6) Опция Сохранить и отправить позволяет легко отправить вашу презентацию по электронной почте, разместить ее в интернете или изменить формат файла. Более того, вы можете создать видео, компакт диск или выдачу с вашей презентацией.
7) Справка. Отсюда вы получаете доступ к Справке Microsoft Officeили Проверке наличия обновлений.
8) Параметры. Здесь вы можете изменять различные параметры Powerpoint. Например, вы можете изменить настройки проверки правописания, автовосстановления или языка.
Создание и открытие презентаций
Файлы PowerPoint называются презентациями. Чтобы начать работу над новым проектом в PowerPoint вам нужно создать новую презентацию. Вам также нужно знать, как открыть существующую презентацию.
Чтобы создать новую презентацию:
- Выберите Создать.
- Выберите Новая презентация в пункте Доступные шаблоны. Она выделена по умолчанию.
- Нажмите Создать. Новая презентация отобразится в окне PowerPoint.

Чтобы открыть существующую презентацию:
- Кликните по вкладке Файл. Это откроет всплывающее меню.
- Выберите Открыть. Появится диалоговое окно Открытие документа.
- Выберите нужную презентацию и нажмите Открыть.
Если вы недавно открывали существующую презентацию, ее можно будет легче найти в пункте Последние во всплывающем меню.
Иногда приходится работать с презентациями, созданными в более ранних версиях Microsoft PowerPoint, например, PowerPoint 2003 или PowerPoint 2000. Когда вы открываете такие презентации, они показываются в Режиме совместимости.
Режим совместимости отключает некоторые функции, поэтому вы сможете пользоваться только теми командами, которые были доступны при создании презентации. Например, если вы открываете презентацию, созданную в PowerPoint 2003, то сможете использовать вкладки и команды, которые были в PowerPoint 2003.
На рисунке ниже презентация открыта в режиме совместимости. Вы можете видеть, что многие команды вкладки Переходы заблокированы, доступны только те, что были в PowerPoint 2003.

Чтобы выйти из режима совместимости, вам нужно изменить формат презентации на текущую версию. Тем не менее, если вы работаете с людьми, которые работают с более ранними версиями PowerPoint, лучше оставить презентацию в Режиме совместимости и не менять формат.
Чтобы преобразовать презентацию:
Если вы хотите иметь доступ ко всем функциям PowerPoint 2010, то можете конвертировать презентацию в формат PowerPoint 2010
Обратите внимание, что преобразованный файл может иметь некоторые отличия от оригинального в разметке презентации.

В этой статье поговорим о том, как сделать презентацию в PowerPoint, нюансы оформления и работы с презентацией, так как зачастую для представления какой-либо информации (будь то студенческий доклад или описание бизнес-плана) в более наглядной форме используют презентации, так как это служит не только интересной подачей, но и способствует лучшему восприятию.
Создание презентации
Итак, первое, что Вы видите, когда открываете PowerPoint – это шаблон титульного слайда. Для удобства на вкладке «Главная» в меню «Создать слайд» подобрано несколько шаблонов для различного назначения, однако, Вы можете создавать и свои типы, как говорится на чистом листе – можно как удалять блоки для текста, так и добавлять новые.
Добавление слайдов в презентацию
Создав титульный слайд, необходимо добавить слайды для основной информации. Это можно сделать либо в вышеуказанном меню, либо кликнув правой кнопкой мыши на поле слева и выбрать «Создать слайд».

Автоматически программа подтянет универсальный слайд с полем для заголовка вверху и полем для добавления текста/изображения/видео/ диаграммы/SmartArt фигур/таблиц т.д. При чем, Вам не нужно искать вкладку, через которую нужно добавить тот или иной элемент (хотя можно и так заморочиться), достаточно просто кликнуть на данном слайде по соответствующей иконке, после чего перед Вами откроется соответствующее меню. В целом, вся панель управления полностью аналогична панели управления в Word.

Оформление презентации
Что касается оформления, то его можно выбрать на вкладке «Дизайн». Если ни один дизайн Вас не устроил, и Вы хотите самостоятельно разработать дизайн, тогда можно в качестве фона использовать любую картинку. Для этого на первом слайде сделаем клик ПКМ и в контекстном меню выберем Формат фона-> Рисунок или заливка->Вставить из: Файл… и укажем путь к желаемому изображению. Важно: при нажатии на кнопку Закрыть фон рисунка будет применен только к текущему слайду, нажав Применить ко всему – соответственно фон будет установлен во всей презентации, нажав Восстановить фон мы вернем исходный вид слайдов.


Кстати, говоря, к первому слайду применен третий градиент в синем цвете из меню «Стили фона».

Изменение формата слайдов
Ну, я думаю, дальше с созданием и оформлением вопросов не будет, поэтому расскажу немного о формате слайдов, а именно – об изменении формата с установленного по умолчанию 4х3 на 16х9 для просмотра презентации в полноэкранном режиме Full HD. Для этого переходим во вкладку «Дизайн», жмем на «Параметры страницы» и выбираем нужный нам формат.

После проделанных действий (при выборе формата 16х9), слайды должны как бы вытянуться по горизонтали, как показано на картинке.

Пуск показа презентации
Для начала просмотра Вы можете нажать горячую клавишу F5 или на вкладке «Показ слайдов» - кнопку «С начала». Для перемещения между слайдами использовать стрелки «Вправо/влево» или нажатием ЛКМ.

Оформление показа слайдов
Для более удобного просмотра, можно настроить автоматическое переключение слайдов с определенной выдержкой времени. Настройку времени смены кадров (блоков), начало показа и пр. можно выбрать на вкладке «Показ слайдов».

В отношении отдельных элементов кадра, это очень удобно, когда нужно показ содержимого слайда осуществлять последовательно.

Переходы и анимации элементов
На вкладке «Переходы» можно выбрать вид перехода одного слайда в другой, а на вкладке «Анимация» - подобрать эффект появления каждого отдельного блока или элемента слайда, а также установить очередность появления тех или иных элементов – все зависит от того, с какого элемента Вы начнете устанавливать данные эффекты. То есть, для настройки переходов слайдов, пользуемся вкладкой – «Переходы»,

а для настройки эффектов появления отдельных элементов и блоков – вкладкой «Анимация».

Сохранение презентации в формате PDF
Еще одна полезная функция – презентацию можно сохранить в формате PDF. Для этого на вкладке «Файл» выбираем «Сохранить как» и во всплывшем окне в строке типа файлов выбираем PDF.