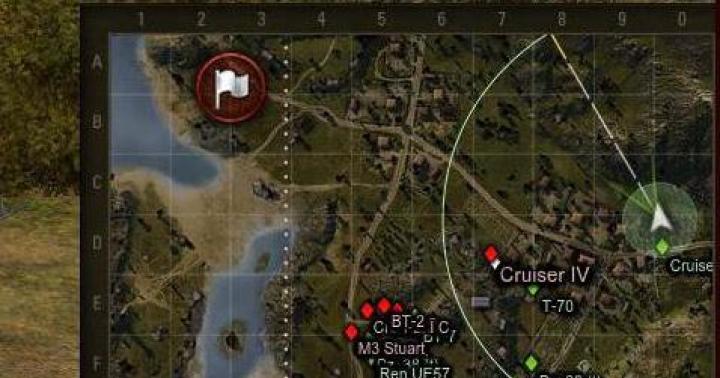Часто у пользователей смартфонов на базе Windows Phone, в частности Lumia (ранее Nokia Lumia), возникает вопрос как настроить интернет на этих устройствах. Интерфейс этих телефонов немного непривычен по сравнению с хорошо знакомыми всем Андроидом или iOS, что вводит в замешательство новоиспеченных владельцев Люмий. Тем не менее, настроить интернет на Люмия не сложнее, чем на любом другом смартфоне.
Алгоритм настройки интернета на Lumia
- Первым шагом необходимо включить мобильную передачу данных. Для этого зайдите в настройки телефона и выберите пункт «Сеть и беспроводная связь» → «Сотовая сеть и SIM-карта» и передвиньте ползунок в положение «включено».
- Второй шаг — это создание точки доступа APN.
Откройте меню телефона и зайдите в «Настройки» → «Сеть и беспроводная связь» → «Сотовая сеть и SIM-карта» → «Параметры SIM-карты » → «Точка интернет-доступа» - выберите пункт «Добавить точку доступа интернет» .Для создания новой точки доступа понадобится ввести данные в 4 поля, два из которых обязательны для заполнения. Необходимые параметры вы можете найти ниже. Выберите из списка своего оператора связи и введите настройки в соответствующие поля своей Люмии. В поле «Имя подключения» напишите название своего сотового оператора, хотя можете задать любое другое произвольное имя.
Параметры точек доступа в зависимости от оператора:
Мегафон:
Имя точки доступа (APN) — internet
Пароль — не заполняйтеМТС:
Имя точки доступа (APN) — internet.mts.ru
Имя пользователя — mts
Пароль — mtsМТС Беларусь:
Имя точки доступа (APN) — mts
Имя пользователя — mts
Пароль — mtsБилайн:
Имя точки доступа (APN) — internet.beeline.ru
Имя пользователя — beeline
Пароль — beelineТеле2:
Имя точки доступа (APN) — internet.tele2.ru
Имя пользователя — не заполняйте
Пароль — не заполняйтеЙота:
Имя точки доступа (APN) — internet.yota
Имя пользователя — не заполняйте
Пароль — не заполняйтеРостелеком:
Имя точки доступа (APN) — internet.rt.ru
Имя пользователя — не заполняйте
Пароль — не заполняйтеКиевстар (предоплата):
Имя точки доступа (APN) — www.ab.kyivstar.net
Имя пользователя — не заполняйте
Пароль — не заполняйтеКиевстар (контракт):
Имя точки доступа (APN) — www.kyivstar.netИмя пользователя — не заполняйте
Пароль — не заполняйтеЛайф:
Имя точки доступа (APN) — internet.life.com.by
Имя пользователя — не заполняйте
Пароль — не заполняйте
Перезагрузка необходима, чтобы все внесенные изменения вступили в силу. Выключите и снова включите телефон. Готово! Интернет на вашем смартфоне Lumia настроен!
Вот так, оказывается, легко и просто настроить интернет на Люмия.
Как настроить интернет на Нокиа Люмия 630?
Меню некоторых моделей телефонов Nokia могут сильно отличаться друг от друга, хоть и работают они под одной операционной системой. Некоторых пользователей это может ввести в замешательство. И раз уж в комментариях к этой статье был задан вопрос как настроить Интернет на Нокиа Люмия 630, позволю себе остановиться на нем подробнее.
Настраиваем интернет на Нокиа Люмия 630 Dual SIM:
- Включите передачу данных.
Выберите пункт меню «Настройки» → «Сотовая сеть+SIM» → «Передача данных » (здесь нужно передвинуть ползунок в положение «включено»). Здесь же заходим в пункт «SIM-карта для передачи данных» и выбираем SIM-карту, предпочтительную для выхода в интернет (Sim1 или Sim 2) - Создайте точку доступа.
Возвращаемся в меню «Настройки» → «Сотовая сеть+SIM» → «Настройки SIM-карты 1» (или 2 - нужно выбрать ту SIM-карту, для которой включили передачу данных) → «Добавить точку интернет-доступа» . Вносим необходимые данные в соответствующие поля (для каждого оператора связи настройки свои, смотрите пункт 2 из начала статьи). Сохраняем изменения, перезагружаем смартфон и радуемся жизни)))
Если же у вас Нокиа Люмия 630 с одной SIM-картой, то настроить интернет еще проще:
Откройте меню «Настройки» → «Настройки профиля соединения» → «Добавить новый профиль» . Заполняем поля (пункт 2 из начала статьи) и не забываем сохранить внесенные изменения и перезагрузить телефон. Все! Интернет настроен!
Я думаю, что теперь вы без труда сможете настроить интернет на телефонах Люмия самостоятельно.
Как настроить интернет на Nokia Lumia 520
Если вы являетесь пользователем телефона Nokia Lumia 520 работающего на системе Windows Phone и имеете трудности с получением доступа в интернет, то этот материал специально для вас.
Самой распространённой проблемой является сбой автоматического определения точки доступа оператора. Данную проблему решить не составит труда. Для этого просто нужно ввести все нужные данные вручную. Но прежде чем начинать ручную настройку, необходимо убедиться, что в вашем тарифном плане присутствует услуга подключения. Также проверьте баланс на вашем счету, если присутствует задолженность, то соединение работать не будет.
Ниже предлагается краткая инструкция по ручной настройке Интернет-соединения на смартфоне Nokia Lumia 520.
Сначала нужно зайти в меню настроек. Там находим категорию «передача данных» и, ставим пунсон возле пункта, тем самым активируем его.
Затем в том же пункте «передача данных» будем создавать новую точку доступа.Нужно создавать новую учётную запись, только тогда, когда её нет в открывшемся списке. Если она есть, то достаточно её просто активировать. Если её не существует, то будем во вкладке «добавить точку доступа» вносить специальные данные.
Эти данные разняться, в зависимости от оператора, услугами которого вы пользуетесь. Узнать конкретную информацию по своему поставщику услуг можно на официальных сайтах или .
Обычно заполняются строчки строке «APN», «логин» и «пароль». Все остальные пункты можно оставить пустыми. В том случае, если вы всё правильно ввели, Интернет-соединение активируется, и вы можете сразу же пользоваться браузером и приложениями.
Если соединение сразу же не активировалось, то можно перезагрузить устройство. Но перед этим ещё раз убедитесь, активирован ли пункт «передача данных» на вашем устройстве. Если, подключение не произошло, то, возможно, вы сделали ошибку при вводе данных в поля. Перепроверьте всё введённое и исправьте ошибку, если она есть.
Современный смартфон невозможно представить без подключения к интернету. Выход в сеть предоставляет массу возможностей. На разных устройствах интернет настраивается по-разному. В этой инструкции я рассмотрю настройки интернета на смартфонах под управлением Windows 10 Mobile (Нокиа, Майкрософт Люмия и другие винфоны).
Сейчас после начала использования сим-карты настройки подгружаются обычно автоматически. То есть ничего прописывать не нужно, подключил тариф, вставил симку, включил на смартфоне мобильный интернет и пользуйся на здоровье.
Но если доступ в сеть не работает или настройки от оператора не пришли, то уже придется лезть в параметры операционки и выставлять точку доступа вручную. Сложного в этом ничего нет. Но обо всем по порядку. Для начала узнаем, как вообще подключить интернет на Nokia, Microsoft Lumia и других Windows 10 Mobile устройствах.
Итак, идем: «Параметры» → «Сеть и беспроводные устройства» → «Передача данных и SIM». Здесь бегунок «Подключение для передачи данных» ставим в положение «Вкл». Ниже выбираем СИМ-карту, через которую будем выходить в сеть. Использование симки также должно быть включено.
Попробуйте открыть и зайти на какой-нибудь сайт. Если страница не грузится, то, скорее всего, устройство нужно перезагрузить и попытаться еще раз.
Как отключить интернет и получить быстрый доступ к настройкам
Чтобы отключить смартфон от сети нужно просто перевести бегунок в положение «Выкл» (третий скриншот выше). А еще можно включить «Режим в самолете», тогда отключится и Вай Фай и мобильное соединение.
Вообще, чтобы делать все это быстро, в есть панель уведомлений, которая открывается после опускания «шторки» в верхней части экрана. Вы получаете доступ ко многим функциям, в том числе к режиму «В самолете», «Мобильному хот-споту», «Передаче данных». Нажав на последнюю вы отключите мобильный интернет в своем смартфоне.
«Параметры» → «Сеть и беспроводные устройства» → «Передача данных и SIM». Здесь нужно перейти в «Параметры SIM-карты», после чего откроются дополнительные настройки, среди которых «Точка доступа по умолчанию», которая у меня активирована, так как настройки оператора прописались автоматически.
В настройках прописываем точку доступа, имя профиля (на свое усмотрение), имя пользователя и пароль. Другие поля трогать не нужно. Проматываем вниз и жмем «Сохранить».
Список настроек APN (точек доступа) различных операторов
- Точка доступа: internet.mts.ru;
- Имя пользователя: mts;
- Пароль: mts.
Билайн:
- Точка доступа: internet.beeline.ru;
- Имя пользователя: beeline;
- Пароль: beeline.
Мегафон:
- Точка доступа (APN): internet;
- Пароль: оставить пустым.
ТЕЛЕ 2:
- Точка доступа (APN): internet.tele2.ru;
- Имя пользователя: оставить пустым;
- Пароль: оставить пустым.
Настройки завершены, теперь можете перезагрузить телефон и пользоваться интернетом. Таким образом можно настроить мобильный интернет в смартфонах на Windows 10 Mobile, например, Lumia 430 Dual Sim, 435, 532, 535, 540, 635, 636, 638, 640 (XL), 730, 735, 920, 925, 930, 1520 и др.
Если возникли какие-либо сложности или есть что сказать по теме, пишите в комментариях.
Мобильная операционная система Windows Phone сейчас очень активно развивается, и с этим трудно поспорить. У меня, так же телефон на Windows Phone (Nokia Lumia 925) , и я им очень доволен. Честно говоря, Android надоел, хочется чего-то нового. Но в этой статье не о моей Lumia, и не о том, какая OS лучше. Телефоны на этой операционной системе работают стабильно, и в плане выхода в интернет по Wi-Fi, все так же хорошо.
Я, например, за несколько месяцев не заметил ни одной проблемы, в которой Nokia Lumia не захотела бы подключаться к Wi-Fi, или интернет бы не работал.
Но, как я заметил, появляться разные вопросы о проблемах, которые все таки возникают при попытке подключать телефон на Windows Phone к Wi-Fi, или уже после подключения. Как правило, это проблемы, когда соединение с беспроводной сетью установлено, но сайты на телефоне не открываются. Или, например, когда Nokia Lumia не видит Wi-Fi сеть. Причем не видит только одну, нужную сеть, а соседние видит.
В этой статье, мы постараемся разобраться, почему могут возникнуть проблемы с подключением телефона на Windows Phone к беспроводным сетям, и как эти проблемы решить. На данный момент, версия WP 8 (я буду показывать на примере этой версии) , скоро выйдет обновление до Windows Phone 8.1. Возможно, там будут какие-то изменения в работе с беспроводными сетями.
Windows Phone к Wi-Fi подключается, но интернет не работает
Это наверное самая популярная проблема. И как правило, в этой проблеме виновен не смартфон, а сама точка доступа (роутер) . Вы подключаете телефон к сети, как это сделать я писал в статье, он подключается (статус: соединение установлено) , но при попытке открыть в браузере сайт, появляется ошибка: “Не удается отобразить страницу” . Такие приложения как ВКонтакте, Твиттер, Skype – в интернет выйти не могут.
Когда смартфон не может получить IP адрес
Обычно, роутеры сами раздают IP адреса, на них включен DHCP сервер. Но, бывает, что DHCP по какой-то причине отключен (когда, например IP прописывают вручную на устройствах) . Честно говоря, я не нашел, как на Windows Phone 8 можно вручную прописать IP адрес. Думаю, что в Windows Phone 8.1, эту проблему исправят.
Если ваш телефон не сможет получить IP, то вы скорее всего увидите ошибку, что-то типа: “Телефону не удается соединится с сетью Wi-Fi, так как сеть не отвечает. Повторите попытку позже” . Или, возле названия сети, будет просто надпись “защищенная” .
Нужно проверить, включен ли DHCP сервер в настройках роутера. Если нет, то включить его. Как это сделать, я писал в отдельной . Смотрите после заголовка “Проверяем включен ли DHCP сервер на Wi-Fi роутере”.
Так же, можно попробовать , на котором работает ваша беспроводная сеть. Попробуйте, например, только n , или g .
Nokia Lumia не видит Wi-Fi сеть
Когда я пишу Nokia Lumia, то я имею введу любой телефон на Windows Phone 🙂 , ну вы поняли.
Выдел на каком-то форуме проблему, что Lumia (не помню уже точно какая модель) , не видела домашнюю беспроводную сеть. Ее просто не было в списке доступных для подключения сетей. Проблема не редкая, и может наблюдаться на любых устройствах.
Так вот, в случае с операционкой от Microsoft, я так же посоветую сменить канал, на котором роутер транслирует вашу беспроводную сеть. Как это сделать, подробно написано . Так как именно помехи на канале, обычно вызывают подобные проблемы. Попробуйте какой-то статический канал, а не режим Авто. И не ставьте канал выше 12-го.
Послесловие
Вроде бы о всех популярных проблемах написал. Если вы столкнулись с какой-то другой проблемой в работе интернета по Wi-Fi на Windows Phone, или знаете какие-то новые решения выше описанных проблем, то можете поделится полезной информацией в комментариях. Не ленитесь 🙂
Не работает интернет по Wi-Fi на телефоне с Windows Phone 8 (8.1)? Решение проблем с подключением к Wi-Fi на Nokia Lumia обновлено: Июнь 6, 2014 автором: admin
Здравствуйте дорогие читатели нашего web-ресурса сайт. Сегодня хотелось бы затронуть одну животрепещущую тему и дать пошаговое руководство о том, что необходимо сделать, чтобы у Вас все-таки появился в Nokia Lumia 520 интернет.
Сова провела собственное расследование, чтобы выяснить все тонкости дела. Эксперимент подключения проводился на примере сотового оператора МТС.
Итак, после подключения тарифа, выбранного на сайте сотового оператора, Вам необходимо произвести настройки в вашем устройстве Nokia.
Пошаговая инструкция подключения в Nokia Lumia 520 интернет
СПОСОБ 1
В nokia lumia 520 настроить интернет не представляется сложным, поскольку это очень надежный и умный смартфон. Все что необходимо сделать, это позвонить по специальному номеру 0876 для МТС (можно уточнить у службы тех.поддержки).
Вы набираете номер и после не долгой записи автоответчика производится отправка всех настроек. Полученные настройки сохраняются в специальной службе вашего телефона и автоматически вступают в силу.
Произведите перезагрузку Nokia 520 и вы получаете счастье – связь с интернетом установлена.
СПОСОБ 2
Если по каким-либо причинам Вам не удалось подключиться автоматически, это можно сделать вручную, что не представляет особых трудностей.
Двигаете влево рабочий стол и попадаете в список всех служб, где Вам необходимо найти значок с шестеренкой и выбрать: Настройки/точка доступа. У меня по умолчанию стоит активным сотовый оператор MTS – RUS Moscow. Я оставляю все без изменений и кликаю по значку внизу экрана с плюсом.
В открывшемся окне настроек мне необходимо ввести 4 параметра, которые предварительно я получаю от службы поддержки МТС:
- Имя подключения;
- Имя точки доступа;
- Имя пользователя;
- Пароль.
В 1-ом пункте необходимо указать имя подключение, которое может быть MTS Internet или mts – я выбрал первое.
 Во 2-ом пункте указывается параметр: internet.mts.ru
Во 2-ом пункте указывается параметр: internet.mts.ru
В 3-4-ом пункте указываете логин и пароль, предоставленные службой тех поддержки Интернет сотового оператора.
Такие параметры как прокси (5-6-ой пункт) Вы оставляете без изменений.
Если Вы все сделали правильно, то в нижней части экрана значок галочки становится активным. Вам останется кликнуть по нему и подтвердить изменения, чтобы они вступили в силу, после чего произвести перезагрузку Nokia 520.
Что делать, если не удалось подключиться в Nokia Lumia 520 к интернет?
Если Вы только начинаете знакомиться с умным смартфоном 520 модели и не знаете, чем может быть вызвано отсутствие подключения, то необходимо обратить внимание на следующие параметры:
 Настройки/точка доступа
Настройки/точка доступа
Если Вы произвели несколько попыток подключения и результат не увенчался успехом, то Вам необходимо сделать следующее:
В окне Настройки/точка доступа спустится в самый низ экрана, где вы сможете увидеть все ваши созданные учетные записи с настройками подключения.
Выбрать из этого списка те настройки, которые были введены вами корректно либо отредактировать любую учетную запись с указанием правильных настроек. Далее сделать ее активной и перезагрузить ваш смартфон.
Проверьте указание параметров в следующей директории: Настройки/передача данных
Первое поле передача данных должно быть в режиме включено, в нижнем поле самое быстрое соединение должен стоять параметр 3G.
Wi-Fi соединение
Отключите Wi-Fi соединение, если Вы использовали его до подключения мобильного интернета. Wi-Fi соединение имеет свой приоритет, и становится активным при запуске браузера. Об этом подробно можно прочесть в инструкции смартфона.