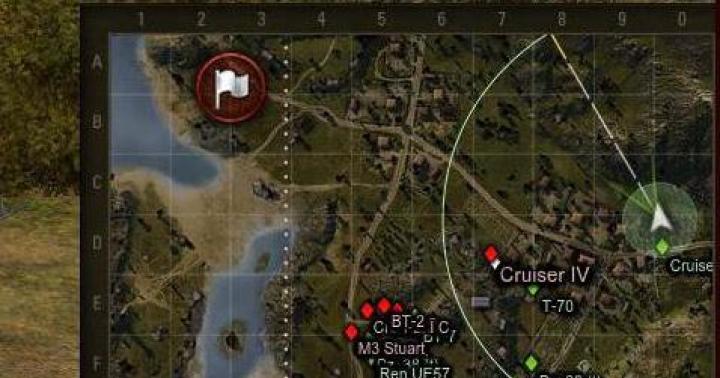Несмотря на всеобщую тенденцию компьютерной грамотности, в наше время все еще немало людей, чей пользовательский опыт не столь богат, дабы с легкостью разрешить определенные коммуникационные или сетевые задачи. Если вы не знаете, как через WiFi, то прочтение этой статьи пойдет вам на пользу. Впрочем, способы всесторонней синхронизации электронных девайсов и получение беспроводного доступа к сети Интернет, о которых вы узнаете из нижеизложенного материала, также действенны и для других мобильных устройств, будь то планшет или современный смартфон. Главное — компьютер и подключаемое к нему устройство должны быть оснащены специальным Wi-Fi- модулем или одноименным адаптером.
С чего начинается организация сети
Безусловно, прежде чем вы получите инструкции, через WiFi, необходимо понимать, в каких целях вы будете использовать беспроводное соединение. Так как для обычной синхронизации мобильника с компьютером и получением доступа к сети интернет посредством «законекченного» девайса существуют различные способы. Стоит отметить, что последний вариант в плане реализации выглядит немного сложнее. Впрочем, заручившись изложенными в статье советами, вы без особых усилий достигнете поставленных целей.
Как подключить телефон к компьютеру через WiFi: самый простой способ
В случае, когда пользователь располагает современным ноутбуком и смартфоном, процесс «сетевого знакомства» электронных девайсов сводится к элементарному нажатию нескольких клавиш:

- Включите на портативном ПК Wi-Fi-адаптер.
- Активируйте в смартфоне опцию поиска беспроводных сетевых устройств.
- После того как телефон обнаружит ваш ноутбук, «обменяйтесь» пинами и наслаждайтесь преимуществами современных технологий.
Однако способ, представленный выше, может не сработать в том случае, если на компьютере отсутствуют определенные драйвера. Чтобы исправить такого рода «цифровую каверзу», скачайте и установите специальный софт на свой ноутбук. Например, после того как программа AirDroid автоматически присвоит вашему смартфону специальный IP-адрес, вам лишь останется ввести его в адресную строку установленного на вашем компьютере браузера, и — вуа-ля! — синхронизация произошла.
Контакты, сообщения, фотки, музыка и документы: пункт назначения — жесткий диск
Когда вам необходимо срочно перебросить какую-либо информацию на компьютер, вопрос: «Как подключить телефон к компьютеру через Wi-Fi?» потребует как можно скорейшего разрешения. Вышеописанный метод синхронизации вполне подойдет, если вам нужно сохранить на компьютерном винчестере разноплановый мультимедийный контент или хранящиеся в «памятной области» телефона цифровые документы. Однако даже если вы скопируете (обозначенным выше способом) телефонную книгу на жесткий диск ПК, то вряд ли вам удастся ознакомиться с содержимым полученного контейнера. Как вы понимаете, в такой ситуации вам потребуется специализированная программа, использование которой наверняка станет практическим ответом на интересующий вас вопрос «как подключить смартфон через Wi-Fi к компьютеру». Кстати, если вы до сего момента не инсталлировали себе на ПК фирменную утилиту от производителя вашего телефона (софт, позволяющий беспрепятственно работать с вашим девайсом на десктопе или лэптопе), знайте: вы многое потеряли...

Хочу безграничного интернета!
Следующий вариант использования беспроводной технологии Wi-Fi мы разделим на два подвида. Первый — подключение к глобальной сети посредством независимого роутера, который является точкой доступа. Второй — аналогичный метод, при реализации которого пользователь задействует ноутбука. Давайте разберем первый вариант более детально.

Маршрутизатор дает добро на коннект!
Итак, уважаемый читатель, предлагаем вашему вниманию «наглядный» ответ на вопрос: «Как подключить телефон к компьютеру через WiFi-роутер?» Кстати, после реализации нижеописанных инструкций вы сможете не только просматривать файлы и записи, хранящиеся в памяти смартфона, на экране ПК, но и производить обратные действия — открывать компьютерные папки непосредственно на мобильном девайсе, а также воспроизводить мультимедийный контент аппаратными средствами телефона. Согласитесь, это невероятно удобно, когда единственный в семье ПК занят одним из членов семьи.
Программное обеспечение и организация локальной сети
Подключение Android-устройства к компьютеру по Wi-Fi (описываемым методом) подразумевает использование специального софта, который предварительно нужно установить на смартфон. Впрочем, любая другая мобильная операционная система также потребует инсталляции стороннего ПО для реализации освещаемого сетевого проекта.
- Итак, в качестве примера возьмем «ES Проводник». Данное приложение абсолютно бесплатно распространяется через Play Market, откуда вам и предлагается его скачать.
- После установки и запуска этого софта перейдите на вкладку «LAN».
- Далее необходимо запустить команду «SCAN» и найти локальный компьютер.
- Следующий шаг — нажимаете кнопку «Создать» и задаете параметры подключения.
В итоге вы получите практический ответ на вопрос: «Как подключить Android через WiFi к сети или к компьютеру?»

О чем не было сказано...
Следует отметить, что предварительно необходимо настроить локальную сеть: активировать опцию сетевого обнаружения для всех сетевых профилей и отметить пункт автоматической настройки, а также отключить парольную защиту доступа к сети. В свойствах папок, которые вы желаете открывать на смартфоне, должны быть сняты все ограничения для общего использования. Помните: если ваш девайс наконец-то увидел сеть, но, тем не менее, не может открыть ни одну интернет-страницу, все это говорит о том, что сетевые параметры и настройки указаны неверно.
Второй вариант: раздаем интернет с ноутбука
- Скачайте и установите программу VirtualRouter Plus.
- После запуска упомянутого софта в открывшемся окне укажите имя соединения, задайте пароль и в самом нижнем чек-боксе выберите рабочую сеть.
- Нажмите кнопку «Start Virtual».
Теперь вы сможете с особой легкостью войти в интернет, используя ноутбук в качестве роутера. Разумеется, лэптоп должен иметь подключение к глобальной сети посредством сетевого шнура.

Подводя итоги
Вас можно поздравить: вы стали обладателем знаний о том, как подключить телефон к ПК через WiFi. Bluetooth-технологию беспроводного соединения, быть может, к большому сожалению многих, мы не затронули по причине невозможности охватить всё в рамках одной статьи. Однако все же кое о чем упомянем: при использовании «синего зуба» в организации вышеописанных сетевых схем вряд ли пользователя порадует корректность и скорость передачи данных. Посему вооружайтесь новыми технологиями, а Bluetooth оставьте для обмена данными с девайсами, которые не располагают Wi-Fi-возможностями. Скоростного коннекта вам и плодотворных интернет-сессий!
Очень часто у пользователей ПК возникает потребность подключить свой смартфон к компьютеру. Здесь есть несколько вариантов: использование порта USB, Bluetooth-подключение, Wi-Fi. В нашей статье будет рассмотрено Wi-Fi подключение Android-смартфона к компьютеру при помощи приложений, способных выполнять обмен файлами между устройствами или даже управлять компьютером/ноутбуком, оснащенным Wi-Fi, через Android-смартфон и наоборот – управлять смартфоном с компьютера.
AirDroid – с помощью приложения можно с компьютера/ноутбука, оснащенного Wi-Fi, управлять вашим Android-устройством, а также выполнять обмен файлами.
Основные функции программы бесплатны, помимо этого есть набор дополнительных опций, которые можно подключить за отдельную плату. Установка программы AirDroid выполняется сначала на компьютер, а затем на телефон. Программа имеет дружелюбный для пользователя, интуитивно понятный интерфейс, и что, немаловажно, есть возможность выбора русского языка.
Рис. 1. Интерфейс приложения AirDroid на экране Android-смартфона
При этом необходимо отметить, что на компьютере приложение может быть открыто из браузера или же при помощи пиктограммы, которая добавляется на рабочий стол ПК после установки AirDroid. На смартфоне AirDroid запускается при помощи пиктограммы приложения.
Основными бесплатными функциями AirDroid являются:
- просмотр размещенных на телефоне файлов с компьютера, обмен файлами между устройствами;
- просмотр на компьютере истории звонков, контактов, аудио- и видеозаписей, информации о свободном пространстве внутренней памяти телефона, просмотр и отправка SMS-сообщений;
- определение местонахождения телефона (функция визуально отображает нахождение телефона на карте);
- открытие на смартфоне заданных на ПК ссылок;
- визуальное отображение смартфона на экране ПК (при этом все операции, которые выполняются на экране виртуального смартфона, будут отображаться на мобильном устройстве);
- установка, просмотр и удаление системных и пользовательских приложений на смартфоне.


Рис. 2. Интерфейс приложения AirDroid, установленного на ПК: (а) приложение запущено из браузера, (б) приложение запущено при помощи пиктограммы рабочего стола
При желании можно активировать платные функции:
- неограниченное количество трафика (в бесплатной версии 200 Мбайт);
- передача файлов размером до 1 Гбайта (в бесплатной версии до 30 Мбайт);
- возможность обмена не только файлами, но и целыми папками;
- подключение к одному ПК до 6 телефонов (в бесплатной версии – 2);
- возможность использования видеокамеры телефона с компьютера.
TeamViewer – программа позволяет управлять компьютером/ноутбуком, оснащенным Wi-Fi, при помощи Android-смартфона или наоборот. Программа устанавливается сначала на телефон, затем – на ПК.
Необходимо отметить, что для смартфона имеется две версии программы:
Quick Support – программа предназначена для управления смартфоном при помощи ПК;
TeamViewer – для управления ПК при помощи мобильного устройства.
После настройки соединения между ПК и телефоном появляется возможность управления Android-устройством прямо с экрана ПК, если на телефон установлено приложение Quick Support.

Рис. 3. Управление смартфоном при помощи ПК
Так же можно с телефона получить доступ к домашнему ПК, если на смартфон установлено приложение TeamViewer.

Рис. 4. Управление ПК при помощи смартфона
В первом случае все действия, которые выполняются на экране виртуального смартфона на рабочем столе компьютера, будут отображаться на экране реального смартфона, во втором случае – наоборот. Программа бесплатна.
Wi fi File Transfer – программа для обмена файлами по Wi-Fi между Android-смартфоном и ПК. Это файловый менеджер, с помощью которого можно выполнить следующие функции: удаление, скачивание, переименование, копирование файлов, создание папок и архивов, перемещение файлов и папок, просмотр на компьютере изображений, находящихся на телефоне.

Рис. 5. Интерфейс программы Wifi File Transfer
Даже есть возможность загрузки файлов с компьютера на телефон. Версия Pro позволяет работать с файлами независимо от их размера. Запуск программы на компьютере выполняется из веб-браузера. Программа имеет русский интерфейс.
SambaDroid – программа подключает Android-смартфон к локальной сети Windows через Wi-Fi, в результате чего становится возможным обмен данными между смартфоном и ПК. Приложение позволяет с компьютера удалять, копировать, перемещать папки и файлы на Android-устройстве с помощью беспроводного соединения.
Чтобы совершать с компьютера любые действия с файлами на смартфоне, необходимо определить Android-устройство в системе ПК как сетевой диск. Для этого в первую очередь нужно на телефоне настроить smb-сервер, который автоматически при запуске программы создает сетевой жесткий диск и монтирует содержимое карты памяти смартфона к операционной системе компьютера. Карта памяти подключенного телефона определится на компьютере, после чего ее нужно подключить как сетевой жесткий диск.

Рис. 6. Интерфейс программы SambaDroid, запущенной на Android-смартфоне, и содержимое карты памяти телефона в проводнике Windows на ПК
Если в настройках программы установить параметр «Автозагрузка», после включения смартфона устройство автоматически будет работать как сетевой жесткий диск. Необходимо отметить, что обмен данными между смартфоном и ПК может выполняться в двухстороннем порядке. Программа бесплатна и имеет русский интерфейс.
MyPhoneExplorer – программа предоставляет доступ с компьютера к таким разделам Android-устройства, как файлы, приложения, входящие/исходящие сообщения и звонки, контакты. Позволяет визуально отобразить смартфон на экране ПК (при этом все операции, которые выполняются на экране виртуального смартфона, будут отображаться на мобильном устройстве). Есть возможность подключения нескольких смартфонов к одному компьютеру. Установка и настройка программы выполняется сначала на Android-устройстве, затем – на компьютере. MyPhoneExplorer имеет русский интерфейс.

Рис. 7. Интерфейс программы MyPhoneExplorer, запущенной на ПК
Программа позволяет устанавливать связь с компьютером не только по Wi-Fi, но и через Bluetooth- и USB-соединения. MyPhoneExplorer имеет две версии: для смартфона и для ПК.
Александр Бобров
Подключить Android к компьютеру через Wi-Fi несложно, и существуют даже несколько различных вариантов, как это сделать. Таким образом пользователь может получить не только доступ к файлам, но и полноценно удаленно управлять гаджетом. Ранее мы рассказывали как подключить и осуществлять .
Как подключить Android к PC через Wi-Fi
Чтобы это было возможно, нам потребуется установить специальные приложения как на компьютер, так и на смартфон (или планшет). Но с этим нет проблем. Любую нужную программу вы легко найдете в GooglePlay.
Итак, давайте рассмотрим, как подключить гаджет с ОС Android к компьютеру по воздуху. Здесь вначале нужно решить, для чего именно вы хотите выполнить подключение. Дело в том, что для разных задач используются конкретные приложения. Например, чтобы получить доступ к файлам, вы можете использовать программу FTP-сервер, которую необходимо установить на смартфон.
После запуска приложение присвоит телефону IP-адрес. Его нужно будет прописать в браузере или файловом проводнике на компьютере. После этого вы получите доступ с компьютера к файлам смартфона.
Вот список наиболее распространенных приложений, которые открывают доступ к Android с ПК через Wi-Fi:
- FTP-сервер.
- AirDroid.
- MyPhoneExplorer.
Стоит отметить, что FTP-сервер позволяет работать исключительно с файлами внутренней памяти и флешки. Если же вам нужен доступ к сообщениям, телефонной книге и другим приложениям вашего телефона, то здесь вам поможет MyPhoneExplorer.
Это удобная утилита, которая открывает полный доступ. При этом вы свободно можете удалять контакты, отправлять сообщения и так далее.
Для работы этой программы вам потребуется установить ее и на смартфоне, и на компьютере. После запуска выберите способ подключения:
- Wi-Fi.
- Bluetooth.
Далее система синхронизируется. В настройках утилиты на телефоне вы можете указать PIN-код, который потребуется для синхронизации. Для этого нажмите кнопку «Установки» и выберите пункт «Wi-Fi-PIN».
Теперь остается только ввести указанный PIN-код и имя подключенного смартфона.
Причем имя может быть любым на ваше усмотрение. Оно вводится для удобства, чтобы вы в дальнейшем видели, с каким именно аппаратом работаете.
Теперь вы знаете, как получить доступ к телефону Android с компьютера с помощью Wi-Fi.
Иногда этим дело не ограничивается. Для выхода в интернет на смартфоне чаще всего используется Wi-Fi соединение. Но как быть, если у вас нет беспроводного роутера, но к интернету подключен ноутбук через кабель? В таком случае вы можете раздать Wi-Fi с ноутбука.
При этом все подключенные устройства будут иметь выход в глобальную сеть. Итак, рассмотрим подробнее, как это сделать.
Подключение Android к компьютеру через Wi-Fi: Видео
Раздача Wi-Fi с ноутбука
Раздавать сеть можно как с ноутбука, так и со стационарного ПК. Но, если лэптопы практически всегда оснащены адаптерами беспроводной связи, то со стационарным ПК все несколько сложнее. Прежде чем переходить к дальнейшим действиям, убедитесь в том, что последний оборудован Wi-Fi модулем.
У нас есть два варианта, как подключить интернет с компьютера на мобильный телефон с ОС Android через Wi-Fi:
- Использовать встроенные утилиты Windows.
- Установить специальную утилиту от стороннего разработчика.
Первый вариант не требует от вас поиска и установки дополнительных программ. Он подразумевает настройку ПК при помощи командной строки. По сути, вам придется выполнить всего две команды. Давайте рассмотрим этот процесс подробнее.
Организация сети через командную строку
Сначала запустим требуемую нам службу. Делается это так: нажмите комбинацию клавиш [Пуск]+[R]. В появившемся окне напишите CMD и нажмите .
Таким образом мы запустили командную строку. Теперь остается прописать две команды:
Итак, теперь вы раздаете Wi-Fi, но пользователи еще не могут к вам подключиться и не имеют выхода в интернет. Чтобы это исправить, нам нужно настроить общий доступ. Для этого нажмите на значок сети в системном трее правой кнопкой мышки. Выберите «Центр управления сетями и общим доступом».
Войдите в раздел «Изменить дополнительные параметры общего доступа». Здесь необходимо включить обнаружение и общий доступ во всех пунктах, а также отключить парольную защиту. Сохраняем настройки и возвращаемся в центр управления.
Откройте пункт «Изменение параметров адаптера».
Здесь вы увидите все имеющиеся подключения компьютера. Наша виртуальная раздача будет называться «Беспроводное соединение 2». Нам же нужно выбрать то соединение, при помощи которого компьютер выходит в интернет. Нажмите на него правой кнопкой мышки и выберите «Свойства».
Перейдите во вкладку «Доступ». Далее установите галочку в строке «Разрешить другим пользователям использовать подключение к интернету данного компьютера».
Ниже в строке «Подключение домашней сети» выберите нашу виртуальную сеть. Нажмите «Ок». На этом процедура настройки завершена. Теперь все подключившиеся абоненты будут иметь выход в интернет.
Через сторонние программы
Существует и другой способ, как подключить интернет с ноутбука на мобильный телефон с OS Android через беспроводную связь Wi-Fi. Он подразумевает использование сторонних программ, например, Virtual Router Plus. Эта программа позволяет раздавать интернет по Wi-Fi.
При этом настройка сводится к трем пунктам:
- Придумать и ввести имя сети.
- Установить пароль безопасности.
- Указать интернет-соединение, которое предоставляет выход в интернет.
Как видите, все предельно просто. Первый вариант лучше тем, что вам не нужно устанавливать никаких утилит. При этом работает подключение более стабильно и безопасно.
Второй вариант проще в настройках и использовании, но иногда могут возникать определенные проблемы и сбои. Какой из вариантов выбрать, зависит только от вас.
Как раздать Wi-Fi с ноутбука на Андроид: Видео
С появлением большого количества гаджетов сам собой возник один насущный вопрос - как наиболее эффективно и быстро передавать информацию с одного устройства на другое?
Можно воспользоваться подключением через USB-кабель. Этот вариант самый простой. Мы сразу получаем доступ ко всем хранящимся на смартфоне и на SD-карте данным. А при эксплуатации специального софта, в основном он выпускается девелоперами телефонов, и найти его можно на диске, поставляемом в комплектации с устройством, мы сможем получить доступ ещё и к списку контактов и SMS-переписке. Однако, подключение через USB - это не всегда удобно, так как для этого понадобится как минимум встать с дивана, а потом ещё и найти этот самый кабель, что иногда является не очень простой задачей.

Самое простое подключение, доступное каждому
Универсальный соединитель - Wi-Fi
Рассмотрим более современные методы, как это осуществить. Одним из них является подключение телефона к компьютеру посредством беспроводной связи . Тут существуют несколько вариантов: Bluetooth, NFC или Wi-Fi. Первые два подходят исключительно для передачи небольших объёмов данных из-за низкой скорости и имеют небольшой радиус передачи. Wi-Fi является более универсальным средством, обладает хорошей скоростью работы и более широким радиусом действия, в зависимости от роутера. Его можно использовать не только для передачи данных, но и для воспроизведения медиафайлов одного устройства на другом. Исходя из вышеперечисленного, делаем вывод, что Wi-Fi - это наиболее подходящий кандидат для подключения смартфона или планшета к ПК или ноутбуку. Дальше расскажем подробнее, как это сделать.
Осуществляем задуманное
Для осуществления задуманного нам понадобится смартфон или планшет на базе Android, Wi-Fi-роутер и ПК или ноутбук. Вначале определимся, для чего мы хотим подключить одно устройство к другому: просто передать несколько файлов, посмотреть на телефоне фильм или послушать музыку, хранящиеся на ПК, или же получить полный контроль над устройством с доступом к списку абонентов и SMS. В зависимости от поставленных задач, будут отличаться их решения.
Например, для простой передачи данных нам подойдёт любая утилита, умеющая работать с FTP-протоколами. Это могут быть следующие программы: FTP-server, Filezilla или Free Commander. Устанавливаем одну из них на ваш Android, запускаем и пользуемся. Они просты в обращении и интуитивно понятны, что позволит работать с ними любому юзеру без предварительного изучения инструкции и другой подготовки.

Получить расширенный список возможностей, в том числе доступ к списку контактов и SMS, позволят программы My Phone Explorer или AirDroid, предназначенные для того, чтобы подключить телефон с системой Android к ПК. Они работают по схожему принципу. Рассмотрим его на примере утилиты для смартфонов AirDroid. После скачивания и установки приложения вы получаете IP-адрес. Заходите на компьютере в любой браузер , лучше использовать Internet Explorer или Google Chrome, и прописываете в адресной строке полученный IP. Попадаете в меню телефона, стилизованное под Windows, и здесь получаете доступ ко всем функциям:
Немного в заключение
Открывайте для себя новые возможности своих устройств и используйте их на сто процентов. Соединение компьютера с телефоном - это очень удобно, практично и заметно облегчает вашу жизнь. И в этом нет ничего сложного. Соединяйте устройства между собой через Wi-Fi и наслаждайтесь.
Компьютеры и мобильные гаджеты, которые принадлежат одному человеку, семье или коллективу, — это единая информационная среда. В идеале она обеспечивает не только доступность всего массива данных с каждого девайса, входящего в ее состав, но и предоставляет возможность управлять одними устройствами, используя другие.
Как подключить телефон к компьютеру, чтобы получить доступ к информации, управлению или отдельным функциям другого устройства, например, использовать его как веб-камеру, микрофон, флешку, монитор?
Способы физического подключения телефона к ПК
Для установления физической связи между телефоном и компьютером используют 3 интерфейса:
- USB . Подключение через USB кабель — самый легкий и очевидный вариант. Для доступа к пользовательским файлам, хранимым на смартфоне, как правило, не нужны никакие настройки: обычно он появляется в проводнике Windows сразу после соединения. Простые кнопочные телефоны иногда требуют установки специального софта и драйверов.
- Bluetooth . Для этого типа связи обязательно, чтобы оба устройства имели Bluetooth-адаптеры. На телефонах и ноутбуках они есть по умолчанию, а для стационарных ПК их приходится приобретать отдельно. При подключении через Bluetooth у пользователя ПК появляется доступ к папкам и некоторым функциям мобильного гаджета.
- Wi-Fi . Обычное сетевое подключение по воздуху. Компьютер и смартфон могут взаимодействовать как равные члены одной локальной сети, как сервер и клиент, а также как точка доступа и клиентское устройство.
Как подключить телефон к компьютеру по Bluetooth и Wi-Fi
Соединение устройств посредством кабеля USB редко у кого вызывает затруднения, поэтому на нем останавливаться не будем. Рассмотрим способы беспроводного подключения.
Bluetooth
Для установки соединения убедитесь, что на компьютере и телефоне включены адаптеры Bluetooth. На Windows 10 эта опция включается в приложении «Параметры» — «Устройства», на смартфонах под Android — в панели быстрого доступа.
Нажмите показанную ниже кнопку «Добавление Bluetooth или другого устройства».

В следующем окне выберите тип подключения — блютус.

Кликните в списке обнаруженных устройств ваш телефон. Сверьте цифровой код, который появится ниже в этом окне и на экране телефона. Если код совпадет, нажмите «Подключиться».

Для доступа к функциям мобильного гаджета перемотайте окно «Bluetooth и другие устройства» вниз до раздела «Сопутствующие параметры» и нажмите «Устройства и принтеры».

Найдите среди подключенных устройств телефон и щелкните на нем правой клавишей мышки. В контекстном меню показаны варианты его использования, которые предоставляет Windows.

В моем примере их практически нет, и чтобы компьютер мог взаимодействовать с телефоном, например, как с флешкой или как с как веб камерой, придется установить стороннее приложение, вроде MyPhoneExplorer.
Wi-Fi
Самый распространенный способ взаимодействия ПК и мобильного телефона посредством Wi-Fi — это использование одного из устройств как точки доступа к Интернету для другого. В качестве точки доступа чаще используют смартфон, подключенный ко Всемирной паутине через сети 3G/4G мобильного оператора.
Настройка такого соединения очень проста:
- Заходим в параметры управления беспроводными сетями и включаем режим модема.

- В опциях режима модема выбираем «Точку доступа Wi-Fi». В следующем разделе определяем настройки точки доступа. В большинстве случаев здесь достаточно задать пароль для подключения, остальное оптимально по умолчанию.

После этого к точке доступа можно подключать компьютер.
Возможен и обратный способ соединения смартфона и ПК — когда точка доступа запускается на компьютере. Функцию поддерживают все выпуски системы, начиная с Windows 7 (кроме стартовой и домашней базовой редакции).
Создание виртуальной точки доступа в Виндовс тоже не представляет сложности. В Windows 10 есть функция «Мобильный хот-спот», которая запускается через «Параметры» — «Сеть и Интернет». Достаточно передвинуть ползунок в положение «включено» — и точка доступа запущена. Конечно, чтобы телефон получил через нее доступ в Интернет, компьютер должен быть подключен к нему сам.

Кроме того, в свойствах подключения к Интернету на ПК должны быть установлены разрешения, как показано на скриншоте ниже. Из списка «Подключение домашней сети» следует выбрать беспроводное соединение.

Подобная функция есть и на Mac OS X. Там она настраивается через «Общий доступ» — «Общий Интернет». Для компьютеров, использующих Wi-Fi. Имя и пароль точки доступа задаются в «Параметрах Wi-Fi».

Большинство современных смартфонов и компьютеров (оснащенных адаптерами беспроводной связи) поддерживают технологии передачи данных поверх Wi-Fi. В частности, WI-FI Direct и Miracast. Оба стандарта используют прямое подключение устройств друг к другу, то есть не через роутер.
Технология беспроводной передачи мультимедиа Wi-Fi Direct реализована на абсолютном большинстве смартфонов популярных марок и моделей — Xiaomi Redmi 4 pro, Xiaomi Redmi 4X, Samsung Galaxy, ZTE Blade, ASUS, Lenovo и т. д. Функция включается в разделе дополнительных параметров сетей Wi-Fi:

После активации Wi-Fi Direct телефон начинает поиск устройств, поддерживающих эту функцию и находящихся поблизости к нему. Когда подходящее устройство будет найдено, для начала передачи достаточно выбрать его из списка.

Для подключения Wi-Fi Direct на компьютере должны быть включены сетевое обнаружение и общий доступ к файлам и принтерам. Профиль сети должен быть частным.
 Кроме того, на ПК должна быть активна функция потоковой передачи мультимедиа (проще всего открыть это окно через системный поиск):
Кроме того, на ПК должна быть активна функция потоковой передачи мультимедиа (проще всего открыть это окно через системный поиск):
 И включено разрешение на доступ к общим мультимедийным файлам для выбранного мобильного устройства:
И включено разрешение на доступ к общим мультимедийным файлам для выбранного мобильного устройства:

Чтобы вывести фото или видео на экран телефона либо использовать его как колонку для воспроизведения музыки, достаточно открыть контекстное меню файла на ПК, кликнуть пункт «Передать на устройство» и указать, какое именно.

Технология Miracast, в отличие от Wi-Fi Direct, позволяет выводить на дисплей другого девайса не только мультимедийный, а любой контент. Чтобы подключить экран телефона к компьютеру и наоборот, сделайте следующие настройки:
- На Андроид-смартфоне: откройте приложение «Настройки», зайдите в раздел «Экран» и выберите «Беспроводной монитор». Чтобы видеть экран телефона на компьютере, выберите из списка совместимый ПК, который будет приемником сигнала. Если хотите вывести картинку с экрана компьютера на телефон, включите функцию «Используется другими».

- На компьютере: откройте Центр уведомлений в системном трее и кликните плитку «Соединиться». Далее выберите из списка «Подключить» мобильное устройство. Если оба девайса поддерживают технологию Miracast, телефон подключится к монитору компьютера, точнее, будет сам выполнять функцию монитора.

Программы для синхронизации телефона и компьютера
Возможности технологий Wi-Fi Direct и Miracast далеко не безграничны и открывают доступ лишь к малой доле функций присоединенного устройства. Полноценно управлять телефоном, используя компьютер, с их помощью нельзя. Но этого никто и не делает, поскольку для таких задач существуют специальные приложения.
И т. д.

Кроме того, для подобных задач можно использовать любые поддерживаемые средства удаленного доступа, вроде Teamviewer .
Отдельного внимания заслуживает программа Android Screencast. Она уникальна тем, что не требует установки клиентского модуля на мобильный девайс, поэтому может использоваться, даже если на телефоне не работает экран. Единственное условие — включенная функция отладки по USB.
Доступ к данных на смартфонах с разбитым или неработающим экраном обеспечивают и фирменные утилиты производителей, которые перечислены выше. Главное — успеть установить утилиту до того, как случилось происшествие и провести хотя бы одну синхронизацию. Если на телефоне не работает сенсор, скорее всего, часть функций будет недоступна.
Можно ли с помощью этих программ спасти данные, если телефон не включается? Как правило, нет. Телефон может не работать по многим причинам, и сбой загрузки операционной системы — лишь одна из них. Для извлечения информации с неисправных девайсов используют программаторы и специальный сервисный софт, которого нет в свободном доступе. Кроме того, для работы с такими инструментами нужна специальная подготовка. Словом, если ваш телефон не включается, вы можете попытаться его перепрошить, но для спасения данных проще и безопаснее обратиться в мобильный сервис.