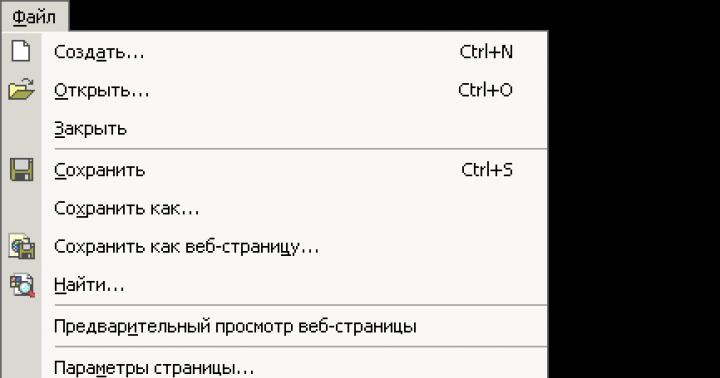30.03.2014 2 20415
 Если у вас на ПК под управлением Windows появилось сообщение о нехватке виртуальной памяти
или появляются «тормоза» в играх, которые вызваны той же причиной, то не отчаивайтесь, ведь решение этой проблемы имеется.
Если у вас на ПК под управлением Windows появилось сообщение о нехватке виртуальной памяти
или появляются «тормоза» в играх, которые вызваны той же причиной, то не отчаивайтесь, ведь решение этой проблемы имеется.
Для начала давайте рассмотрим признаки нехватки виртуальной памяти . Одним из таких факторов является появление сообщения на вашем мониторе о том, что какая-либо программа или приложение перестают отвечать. Еще одним признаком этой проблемы служит снижение быстродействия ПК, появление проблем со своевременным отображением окон или меню системы. После нажатия на кнопку запуска проводника вам приходится подолгу ждать? Это верный признак того, что системе необходимо больше памяти для выполнения всех текущих задач.
Причинами нехватки памяти может служить недостаток объема ОЗУ или малый объем файла подкачки, который создается системой для компенсации малого размера оперативной памяти . Именно этот файл подкачки и называется виртуальной памятью.
Увеличить файл подкачки можно следующим способом: правой клавишей на моем компьютере -> свойства -> дополнительные параметры системы -> дополнительно -> Параметры (быстродействие) -> Дополнительно -> изменить (виртуальная память). Здесь можно установить необходимое количество файла подкачки.
Еще одной причиной нехватки памяти является несвоевременное освобождение используемых ресурсов какой-либо программой. В таком случае говорят об утечке памяти.
Если способ увеличения ОЗУ у нас всегда один - приобретение и установка новых дополнительных планок с памятью для ПК, то увеличить виртуальную память можно программными методами.
Основным способом для предотвращения нехватки виртуальной памяти является контроль за количеством одновременно запущенных на ПК процессов и приложений. Уменьшая количество основных потребителей ресурсов вашего ПК, мы добьемся значительного снижения нагрузки на оперативную и виртуальную память, а, следовательно, высвобождения ее для выполнения приоритетных для нас задач. Этого можно добиться, исключая из автозагрузки некоторые не особо важные приложения, отключением неиспользуемых в повседневной работе на ПК процессов. Но, делая это, надо быть предельно осторожным, ведь так мы можем нарушить работоспособность всей системы.
Способом увеличения виртуальной памяти, который нам предоставляет сама ОС, является изменение объема файла подкачки в большую сторону. Для этого необходимо открыть параметры системы и выставить большие параметры в разделе виртуальной памяти. Оптимальным вариантом будет установление этих значений на уровне, превышающим объем оперативной памяти в два раза.
Прогресс не стоит на месте, выпускаемые приложения и программы выдвигают все новые требования к техническим характеристикам ПК пользователя. Чтобы посмотреть видео высокого качества и хорошего монтажа, необходимо затратить немало ресурсов процессора. Постоянные обновления операционной системы оставляют все меньше места на жестком диске, а устанавливаемые приложения занимают практически всю оперативную память. В результате пользователь может включить свой компьютер и обнаружить уведомление о недостатке памяти.
Если рассматривать память как ресурс, то для всех программ и приложений она представляет наибольшую ценность. Как только ее начнет не хватать, юзер, независимо от того, какая у него установлена операционная система, увидит следующее сообщение:

Однозначной причины нет, нужно рассматривать ситуацию в комплексе:
- слишком маленький объем оперативной памяти;
- размер подкачки либо недостаточно большой, либо вовсе отсутствует;
- большое количество запущенных процессов, которым постоянно требуется потреблять память компьютера;
- слишком много информации на жестком диске;
- наличие на компьютере вирусов, другого вредоносного ПО, установка программ, разработчики которых выдвигают высокие требования к потреблению памяти.
Каждую ситуацию нужно рассмотреть отдельно и без каких-либо усилий устранить.
ОЗУ

Под оперативной памятью стоит понимать пространство, в котором хранится информация. Эти данные впоследствии идут центральному процессору для последующей обработки. При условии, что ее объем слишком мал, в работе компьютера начинают происходить сбои, он подтормаживает, в итоге возникает ошибка о недостатке памяти.
Очень частой практикой являются те ситуации, когда на официальном сайте разработчика написаны одни минимальные требования к ОЗУ, а при работе с установленными приложениями начинается потребление намного большего количества памяти. К примеру, программа «Adobe Premiere» имеет минимальные требования к объему 8 Гб, но при этом потребляет она гораздо больше, вплоть до абсолютно всего свободного пространства.
Совет! Если оперативная память давно не обновлялась, у пользователя стоит старый ПК, то целесообразно в специализированном магазине докупить модули. При покупке стоит ориентироваться только на свой бюджет.
Файл подкачки

Под ним понимают виртуальную память. Если оперативная память какую-то информацию на данный момент не использует, то он отправляется в файл подкачки. Это нужно для того, чтобы ОЗУ выполняли срочные и приоритетные задачи, а затем уже все остальные. Также это нужно для того, чтобы совершать более быстрый доступ к имеющимся данным.
Поэтому очень важно наличие файла подкачки, а именно виртуальной памяти, даже при условии, что у пользователя имеется большой объем ОЗУ. При недостаточных размерах система может выдать ошибку, поэтому следующим шагом стоит является увеличение объема именно виртуальной памяти.
Рассмотрим данные действия на примере ОС Виндовс 7:
- Нужно отыскать на рабочем столе значок «Мой компьютер», кликнуть по нему мышкой и в верхнем меню «Открыть панель управления».

- В разделе «Просмотр» можно выбрать размер значков, необходимо изменить показатель на «Мелкие». В окне «Настройка параметров компьютера» пользователь отыщет раздел «Система», на что и нужно один раз кликнуть.

- С левой стороны потребуется отыскать «Дополнительные параметры системы», на что нужно вновь кликнуть один раз. Система сделает запрос на согласие, на что нужно нажать клавишу Энтер или ответить «Да».

- Пользователь попадет в «Свойства системы», где в верхнем меню необходимо выбрать раздел «Дополнительно». В самом верху имеется блок «Быстродействие», где справа нужно кликнуть на «Параметры».

- Откроются параметры быстродействия, где нужно снова кликнуть на «Дополнительно», отыскать блок «Виртуальная память» и нажать там на кнопку «Изменить».
- Завершающим окном является «Виртуальная память», где пользователь увидит флажок возле пункта «Автоматически выбирать размер…». Эту галочку нужно убрать, найти пункт «Указать размер» и в данной строке написать свои данные. Чтобы изменения вступили в силу, нужно кликнуть на «Задать» и завершить «Ок».

Совет! Не утихают споры насчет того, какой размер виртуальной памяти нужно указывать в данной графе. Специалисты рекомендуют прописывать то значение, которое составляет 150% от всего объема оперативной памяти. Однако можно выбрать и другой объем на свое усмотрение.
Процессы
Стоит понимать, что процесс – это совокупность какой-либо информации, без которой не обойтись приложению при работе. Если пользователь запустит программу, то она автоматически создаст 2 и более процессов, которые могут быть как системными, так и собственными. Важно знать, что каждый из процессов занимает определенную часть ОЗУ.
Чтобы увидеть данную информацию, достаточно зайти в «Диспетчер задач», а именно во вкладку «Процессы».

Если оперативная память мала, то для выполнения поставленных задач некоторым процессам будет попросту не хватать места, в результате чего и возникнет соответствующее окно от системы о недостатке памяти.
Решить данную проблему можно очень легко с помощью диспетчера. Чтобы в него попасть, достаточно одновременно нажать клавиши «Ctrl», «Shift» и «Esc», и внимательно посмотреть на объем потребления памяти. При условии, что общее значение будет более 95% («физическая память» внизу окна), достаточно всего лишь закрыть те приложения, которыми юзер на данный момент не пользуется. Для этого можно воспользоваться кнопкой в правом нижнем углу «Завершить процесс».

Жесткий диск
Он представляет собой главное хранилище имеющихся данных. Более того, он содержит в себе и файл подкачки. При условии, что жесткий диск практически полностью заполнен, система будет выдавать ошибки о недостатке памяти, да и в целом работать некорректно.
Справиться с данной проблемой довольно просто, достаточно избавиться от лишних файлов и приложений. Отличным помощником может стать программа «Ccleaner». Она эффективна как для пользователей ОС Windows 7, так и более поздних версий, в том числе и Windows 10.

Одно приложение
Рассматривая процессы как причину нехватки памяти, было оговорено, что иногда одно лишь приложение может занимать всю свободную . Зачастую это вредоносные программы, которые целенаправленно разрабатывались для этих целей. Обнаружить такое ПО не составит труда:

Теперь можно приступать к удалению.

Стоит отметить, что при возникновении данной ошибки чаще всего нужно обратить внимание на объем своей оперативной памяти , а именно остановиться на первой причине. Покупка дополнительных модулей практически всегда решает проблему недостатка памяти.
Видео — На компьютере недостаточно памяти Windows 7, что это
Наверное, большинство пользователей Windows 10 сталкивались с информационным сообщением, где указывалось, что на компьютере недостаточно памяти для его нормального функционирования.
Как правило, проблема касается только пиратских и не активированных копий Windows 10. Как решить проблему, не тратясь на активацию ОС и не переустанавливая ее?
Решение проблемы
- Проверяем объем используемой памяти и сопоставляем его с установленным на компьютере.
- Для этого заходим в «Диспетчер задач».
- Переходим во вкладку «Производительность» и изучаем объем доступной памяти.
Если доступной памяти недостаточно для запуска программ, попробуйте завершить ненужные и ресурсоемкие приложения классическим методом или путем завершения их процессов на одноименной вкладке диспетчера.

Завершая процессы, можно закрыть работающие в фоне приложения, что не всегда возможно без диспетчера задач, и потерять несохраненные данные.
- Переходим на вкладку «Автозагрузка», которая появилась в Windows 10, и снимаем флажки, стоящие напротив программ, запуск которых вместе из ОС не требуется.

- Во вкладке «Процессы» выявляем ресурсоемкие приложения и, при необходимости, завершаем их, или используем файл подкачки для увеличения объема виртуальной памяти для Windows 10.

Обязательно проверьте открытые в браузере вкладки: при их большом количестве, особенно если открыты видео или изобилующие мультимедийными элементами страницы, порой даже большого объема памяти не хватает для одновременного хранения всех данных в ОЗУ.
Файл подкачки
В целях оптимизации работы Windows разработчики внедрили механизм кэширования, из-за которого неиспользуемые на протяжении длительного времени программы и их данные из быстродействующей памяти (ОЗУ) перемещаются в виртуальную (файл подкачки), высвобождая этим незадействованные ресурсы компьютера. Таким образом, даже если у вас недостаточно памяти для одновременной работы нескольких программ, Виндовс 10 будет перемещать ненужные ей в данный момент данные из ОЗУ на жесткий диск.
Если на ПК установлен значительный объем ОЗУ (8 и более Гб), причем далеко не вся она используется, но сообщение с ошибкой появляется, благодарите Microsoft: работать без файла подкачки в Windows 10 практически нереально (по крайней мере пока что).
Чтобы виртуальная память, представляющая собой файл pagefile.sys, расположенный в корне системного раздела, не замедляла работу компьютера (доступ к файлам, расположенным на HDD осуществляется значительно медленнее, чем к хранящимся в ОЗУ) используйте минимальное значение его объема.
Помимо «pagefile.sys», в «десятке» появился и «swapfile.sys» - отвечает за хранение состояния приложений и не используется в качестве ОЗУ.

- Вызываем «Свойства» компьютера.
- Идем в «Дополнительные параметры».
- Во вкладке «Дополнительно» кликаем по кнопке «Параметры», расположенной в разделе «Быстродействие».

- Жмем «Дополнительно» → «Изменить».
- Переносим чекбокс в положение «Указать размер», задаем текущий и максимальный объем, равный 16 Мб для компьютера с большим объемом ОЗУ и порядка 4 Гб для ПК, где установлено 4 и менее Гб оперативной памяти.
Ввиду препятствия расфрагментации файла подкачки его текущий и максимальный размер устанавливайте одинаковыми.
- Перезагружаем компьютер.
Возможно диск поврежден
Если предложенные действия не помогли решить проблему, а переустанавливать Windows не хочется, проверьте системный раздел на битые секторы. Возможно, проблема кроется в том, что pagefile.sys находится в поврежденной области жесткого диска.
Операционная система Android установлена на большей части мобильных устройств. Ни для кого не секрет, что смартфоны и планшеты могут легко заменить по своим возможностям компьютер или ноутбук благодаря мощному железу и большому объёму памяти. Существует огромное количество приложений для этой ОС. В Play Маркете, согласно официальной статистике, загружено почти 2 миллиона программ. Многие владельцы портативных устройств, особенно неопытные, устанавливают очень много и хранят большое количество фотографий, видео и других файлов. Особенности работы мобильной операционной системы со временем приводят к появлению ошибки, сообщающей о недостаточном объёме свободной памяти. В результате пользоваться смартфоном или планшетом практически невозможно, так как скорость работы замедляется, а сохранить какой-либо файл или обновить установленные программы просто не получается.
В ошибке «недостаточно места в памяти устройства» нет ничего страшного - её можно легко устранить
Что можно сделать, когда на Андроиде появляется данная ошибка, несмотря на то, что на самом деле свободное место ещё остаётся? Давайте выясним, по какой причине появляется это сообщение, а также рассмотрим способы решения проблемы.
Причина появления сообщения
Если у вас , скорее всего, оно имеет приличный объём внутреннего накопителя. Лучшим выбором считаются устройства, у которых не менее 16 гигабайт памяти. Однако не все могут позволить себе приобрести столь «вместительный» девайс, поэтому им приходится довольствоваться 8, а то и 4 гигабайтами. А если у кого-то старенький гаджет, объём накопителя может измеряться даже в мегабайтах. Очевидно, что чем больше места, тем лучше. Но даже если у вас достаточное количество внутренней памяти, это не говорит о том, что такой проблемы у вас никогда не возникнет. Скорее всего, вы столкнётесь с ней немного позже.
Операционная система Android создана так, что в первую очередь приложения и временные файлы используют внутреннюю память, даже если у вас установлена SD-карта. Последняя версия операционной системы вообще имеет проблему с полноценной поддержкой флешки. Видимо, Google хочет пойти по пути Apple, отказавшись от карт памяти вообще.
Впервые с ошибкой «недостаточно места в памяти устройства» можно столкнуться в первый же день работы, попытавшись установить большое количество программ с Play Маркета. Если вам удалось избежать этого, в процессе работы весь кэш приложений (временные файлы) постепенно будет занимать память устройства.
Даже если вы перенесёте приложения на карту, часть необходимых для работы файлов по-прежнему будут храниться на внутреннем накопителе. Чем чаще вы пользуетесь программами, тем быстрее может закончиться свободное место. Лидерами по потребляемой памяти являются игры, особенно современные и требовательные, а также браузеры и различные мессенджеры. Например, если активно общаться через популярный в России WhatsApp, чаты и полученные медиафайлы постепенно будут заполнять свободное место. Некоторые приложения вообще не переносятся на внешний накопитель, так как эту возможность не предусмотрели разработчики.
Итак, что можно сделать в случае, если система пишет, что свободного места недостаточно, хотя на самом деле оно есть?
Как освободить память

Освободить память устройства на Андроид можно различными средствами как встроенными в систему, так и сторонними утилитами. Рассмотрим каждый из вариантов.
Очистка от временных файлов
Самым доступным вариантом борьбы за свободное место на устройстве является от временных файлов с помощью меню настроек. Для этого зайдите в Настройки и откройте раздел Память. Вы увидите, сколько осталось места, как распределяется память, и сколько пространства занимает каждый вид контента. Чтобы очистить кэш, нажмите на соответствующий пункт в меню. Через несколько секунд система покажет, сколько освободилось места.
Некоторые производители мобильных устройств устанавливают дополнительные утилиты, которые нельзя скачать с Play Маркета, оснащённые функцией очистки системы. Изучите возможности встроенного ПО, и в случае надобности воспользуйтесь им по прямому назначению.
Использование специальных утилит для очистки
В магазине Play Маркет существует целый раздел, посвященный приложениям для удаления временных файлов и контроля состояния системы. Войдите в Play Market, в строке поиска введите Cleaner и скачайте нужную утилиту. Лидерами популярности являются Clean Master и SD Maid. Они дают контроль над системой и позволяют освободить значительный объём памяти устройства. Для работы некоторых функций понадобится . Для очистки запустите приложение, выберите соответствующий пункт меню, отметьте те файлы, которые нужно удалить, и дождитесь окончания процесса.
Очистка кэша через Recovery
Иногда оказывается, что очистка Андроид стандартными средствами системы, а также сторонними программами, не приносят результата - ошибка всё равно появляется. В таком случае можно попробовать очистить системный кэш. Переведите смартфон или планшет на операционной системе Android в режим Recovery. Для этого нужно одновременно зажать кнопки включения и громкости вверх. Комбинация клавиш может отличаться у некоторых брендов и моделей. Информацию о том, как перевести устройство в режим Recovery, вы сможете найти на нашем сайте.
В главном меню рекавери следует выбрать раздел Wipe Cache Partition, а после окончания процесса выполнить перезагрузку в обычном режиме. В результате процедуры личные данные затронуты не будут, а памяти прибавится, так как все временные файлы будут удалены.

Перенос приложений и файлов на SD-карту
Ещё одним эффективным методом может стать перенос приложений на карту памяти. Скорость работы приложений при этом может снизится. Следует помнить, что некоторые производители лишают пользователя функции переноса программ стандартными средствами системы. В таком случае потребуется получить рут-права и задействовать сторонние утилиты.
Сразу рассмотрим процесс переноса на флешку стандартными средствами. Войдите в Настройки - Приложения. Через несколько секунд вы увидите, сколько места занимает каждая программа, и сможете отсортировать по этому параметру. Найдите в списке интересующее вас приложение, нажмите на него. Если перенос возможен, вы увидите активную кнопку «Перенести на SD-карту». Перенесите самые крупные программы, после чего не забудьте почистить устройство с помощью соответствующих программ. Вы получите больше свободного пространства на внутреннем накопителе.
Если какое-то приложение перенести невозможно, получите рут-права и попробуйте перенести данные с помощью утилиты Link2SD. Помните, что пользоваться подобным программным обеспечением вы будете на свой страх и риск, и в случае их некорректной работы будете сами нести ответственность за испорченный девайс.
Удаление ненужных или редко используемых приложений
Несмотря на все усилия, памяти всё равно не хватает? Сделайте ревизию установленных программ на вашем Android-устройстве. Возможно, у вас есть софт, которым вы пользуетесь очень редко или не применяете вообще, а он занимает драгоценное пространство. Откройте настройки приложений, выберите программу, которая вам на данный момент не нужна, и удалите её. Если вы активно пользуетесь социальными сетями, советуем вам использовать мобильные версии сайта через браузер, вместо установки клиентов. Тот же Facebook может занимать до 400 мегабайт.
Сброс настроек приложений
При длительном и активном использовании некоторых приложений их размер может разрастаться до неприлично большого. Такой грешок замечен за многими программами. Советуем периодически удалять данные самых «прожорливых» программ. Таким образом освободятся драгоценные мегабайты, и повысится стабильность работы Android. Для этого перейдите в Настройки - Приложения, выберите нужную программу из списка, а затем нажмите на «Очистить данные». Все настройки будут сброшены.

В некоторых случаях может помочь только сброс настроек всех программ, особенно когда из-за переполненной памяти система работает нестабильно, попутно выдавая другие ошибки. Для этого откройте Настройки - Приложения - Все, нажмите кнопку меню и выберите «Сбросить настройки».
Сброс настроек системы к заводским
Ну и крайнее, но самое эффективное средство - сброс настроек устройства к заводским. Вы потеряете все данные, зато ваш девайс будет работать как новенький. Выполнить сброс можно как через меню настроек, так и через режим Recovery. В первом случае вам нужно зайти в Настройки - Восстановление и сброс - Сбросить настройки. Во втором - перевести устройство в , выбрать wipe data / factory reset. После этого пройдите процедуру настройки смартфона или планшета на Android с самого начала.
Заключение
Очевидно, что проблема с нехваткой памяти популярна среди владельцев устройств на базе Android. Эту проблему можно решить несколькими несложными способами, но в большинстве случаев полностью избавиться от неё не получится. Остаётся только надеяться на то, что компания Google в своих будущих обновлениях операционной системы позаботится о том, чтобы внутренний накопитель не забивался всяким мусором.
Часто ли вы сталкиваетесь с этой проблемой? Поделитесь в комментариях своим опытом борьбы с ней.
При работе с тяжелыми программами, многие пользователи Windows 10, периодически сталкиваются с появляющимся системным сообщением о нехватке памяти на компьютере. О чем свидетельствует данное предупреждение, о какой памяти идет речь, и о том, что нужно предпринимать в таком случае мы и поговорим в этой статье.
Чтобы освободить память для нормальной работы программ, сохраните файлы, а затем закройте и перезапустите все открытые программы.
Естественно, в сообщении идет речь об оперативной и виртуальной памяти системы, а не месте на жестком диске. Среди самых распространённых причин появления предупреждения о недостатке памяти нужно выделить:
- Слишком большое количество запущенных программ или процессов
- Недостаточно оперативной памяти (RAM) на компьютере для нормальной работы
- Неправильная настройка файла подкачки (или полное его отключение)
- Закончилось место на системном диске, из-за чего динамический файл подкачки не может увеличиваться
- Утечка памяти в одной из программ
Объем оперативной памяти и количество запущенных приложений
Первая и вторая причина, думаю, не требуют особых комментарий и тесно связаны между собой. Решение – увеличить размер RAM на компьютере, купив дополнительную планку памяти (на современной системе для комфортной работы не должно быть менее 4 Гб оперативной памяти) и/или закрывать неиспользуемые ресурсоёмкие приложения (сколько памяти потребляет тот или иной процесс/программа можно с помощью диспетчера задач).
Настройка файла подкачки
Как вы, вероятно, знаете, файл подкачки является продолжением оперативной памяти компьютера и представляет собой скрытый файл pagefile.sys на системном диске, в который Windows сбрасывает данные неиспользуемых (но запущенных) программ из оперативной памяти.
По-умолчанию размером файла подкачки в Windows 10 управляет система (и это нормально). Есть рекомендации MSFT (упрощенные), что в современных Windows рекомендует задавать начальный (минимальный) размер файла подкачки равный количеству физической памяти (RAM), установленной на компьютере. При этом максимальный размер файла подкачки ограничивается трехкратным объемом физической RAM. Однако эти рекомендации часто нарушаются самими пользователями или всяческими «оптимизаторами системы». В том случае, если размер доступного места в данном файле недостаточен для размещения новых страницы данных запущенных приложения, Windows может выдавать предупреждения о недостаточности памяти компьютера.
Файл подкачки на диске по определению работает медленнее, чем оперативная память, поэтому чем больше данных будет хранится в нем и чем активнее он будет использоваться, тем сильнее будет тормозить система с точки зрения пользователя. Естественно, решение добавить оперативную память будет лучше, чем наращивать размер файла подкачки
Чтобы избежать появления предупреждения, проверить, что файл подкачки включил и изменить минимальный и максимальный размер файла подкачки.

Недостаточно места на жестком диске
Проверьте, что на системном диске Windows имеется достаточно места для размещения файла подкачки размеров, указанных в пункте выше. Все, конечно, индивидуально, но в современной пользовательской редакции Windows, когда на системном диске менее 8-10 Гб свободного места, это не очень хорошо.
Утечка памяти
Найти процесс с утекшей памятью можно с помощью диспетчера задач (Ctrl + Alt + Del), для этого перейдите на вкладку Подробности и отсортируйте процессы по столбцу Память .

Посмотрите, нет ли в списке программ с аномальным потреблением памяти (естественно, нужно отдавать себе отчет, что в природе есть и ресурсоемкие приложения: игры, графические и видео редакторы, браузер и пр.). Попробуйте обновить/переустановить/удалить такую программу (тут все очень индивидуально, возможно баг с конкретной программой уже описан у производителя или на специализированном форуме). В некоторых случая стоит проверить включено ли (эта функция иногда помогает здорово сэкономить оперативную память).
В том случае, если утечка памяти связана с одним из драйверов или компонентов системы, определить проблемный драйвер поможет утилита Poolmon (методика описана в статье ).