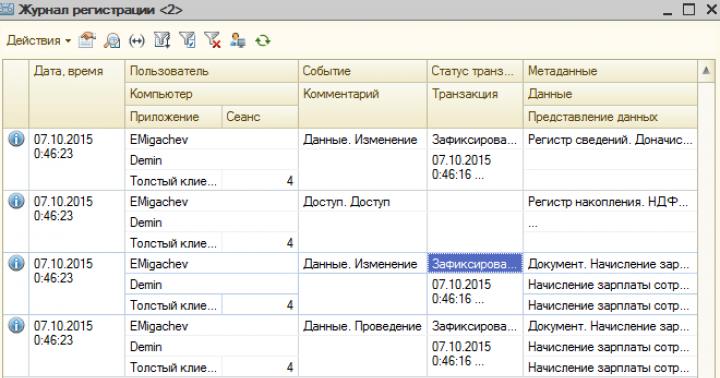Если для подключения к точке доступа Wi-Fi, созданной с использованием мобильного телефона, вы будете использовать компьютер, убедитесь, что в нем установлена сетевая Wi-Fi карта или соответствующий USB-модуль для подключения к беспроводным сетям. При отсутствии нужного оборудования у компьютера не будет возможности подключиться к точке доступа, а потому вам потребуется приобрести одно из устройств, чтобы воспользоваться Wi-Fi. После покупки модуля установите его в USB-порт компьютера и произведите инсталляцию драйвера, вставив диск с программным обеспечением, который идет в одном комплекте с устройством.
Если вы приобрели сетевую карту Wi-Fi, вставьте ее в соответствующий слот PCI на материнской плате компьютера, а затем произведите установку драйверов с диска, идущего в комплекте. Если все настройки были произведены верно, вы увидите соответствующую иконку, аналогичную индикатору уровня приема сигнала мобильной связи на телефоне. Для использования ноутбука в качестве средства выхода в интернет вам не потребуется производить дополнительных настроек, поскольку в большинстве устройств изначально имеется необходимый Wi-Fi-модуль.
Настройка телефона
Для создания точки доступа Wi-Fi с телефона Android перейдите в меню «Настройки» - «Режим модема». У некоторых аппаратов на данной операционной системе пункт меню может называться «Точка доступа Wi-Fi». Перейдите в раздел «Настройки точки доступа», чтобы поменять пароль и задать имя будущей сети. Затем поставьте галочку напротив пункта «Точка доступа Wi-Fi» и дождитесь создания подключения. Аналогичное меню имеется на аппаратах iPhone и iPad в разделе «Настройки» - «Режим модема». Для создания подключения в аппаратах на Windows Phone перейдите в «Настройки» - «Общий интернет» и переключите ползунок в положение «Включено».
Подключение
На экране компьютера нажмите на индикатор уровня сигнала, который расположен в правом нижнем углу панели «Пуск». Среди предложенных вариантов выберите имя вашего телефона или название, которое вы присвоили вашей точки доступа. Введите заданный пароль и нажмите «Ок». Подключение будет осуществлено в течение нескольких секунд и вы сможете использовать ваше подключение к сети. Если перейти на нужные сайты не удается, проверьте работоспособность мобильного интернет-подключения (EDGE, 3G или 4G) на вашем телефоне. При необходимости попробуйте отключить, а затем вновь включить точку доступа на телефоне, чтобы выполнить подключение с компьютера еще раз.
В этой статье мы посмотрим как подключить на компьютере интернет с Андроида через вай фай телефона. Благодаря современным смартфонам на андроид и новейшим операционным системам на компьютерах можно подключать интернет по воздуху через Wi-Fi. Нам больше не нужен USB кабель чтоб использовать на своём ноутбуке интернет, главное чтоб компьютер и телефон на андроид были оснащены технологией Wi-Fi.
И так чтоб настроить интернет на компьютере через андроид открываем настройки телефона. Если в общих настройках отсутствует пункт "Режим модема", то открываем "Все настройки", если и здесь отсутствует выше указанный пункт, то открываем "Ещё". В открывшемся окне выбираем "Режим модема" в следующем окне мы должны увидеть пункт "Точка доступа Wi-Fi" напротив этого пункта мы должны поставить галочку и активировать наш интернет с телефона. После активации должен измениться цвет с серого на другой в зависимости от модели андроида. Теперь любое устройство оснащённое технологией вай фай может использовать интернет от вашего андроида. Если нужен интернет на компьютере, то нужно активировать Wi-Fi на компьютере или ноутбуке, найти наш андроид и подключиться к нему и выходить в интернет через телефон . Если нужен интернет на телефоне, планшете или другом устройстве, то так же включаем вай фай ищем андроид и подключаемся к интернету.
Так же для безопасности на Wi-Fi Android можно установить пароль, без которого доступ к интернету через вай фай телефона будет закрыт, кроме тех кто знает пароль. Рекомендую обязательно установить пароль на Wi-Fi, так как любой пользователь сможет использовать интернет вашего андроида и быстро закончить дневной или месячный скоростной трафик, а если вы не подключили безлимитный интернет, то могут образоваться большие суммы задолженностей за интернет. И ещё андроид телефоны могут одновременно передавать интернет через вай фай нескольким устройствам, компьютерам и телефонам и чем больше этих устройств будут подключены к интернету через вай фай , тем слабее будет скорость интернета на всех подключённых устройствах. Раньше я и сам использовал интернет на компьютере с телефона через USB кабель, теперь подключаю по воздуху через Wi-Fi андроида, а USB кабель подключаю только для подзарядки телефона.
- Надеюсь, что вам хоть немного помогла эта статья и вы смогли подключить через вай фай интернет на компьютере с телефона на Android .
- Если у вас есть какие ни будь дополнения или полезные советы, то вы можете добавить их ниже в отзывах.
- Большая просьба оказывать взаимную помощь, помогать полезными советами и способами решения проблем.
- Спасибо за отзывчивость, помощь и полезные советы!!!
14-12-2017
23
час. 37
мин.
Сообщение:
Большое спасибо за информацию.
14-12-2017
01
час. 14
мин.
Сообщение:
Влад, Вы вряд ли сможете сразу принимать и передавать через вай фай со своего телефона интернет на компьютер. Если у вас на компьютере нет поддержки вай фай, то можете купить вай фай приемник для компьютера стоит около 500 рублей. Это небольшое устройство размером в ноготь подключается к юсб разъему на компьютере и вы сможете принимать интернет от соседа через вай фай вводя пароль так же как и на телефоне. Только при покупке вай фай адаптера обязательно уточните у продавца о совместимости адаптера к вашей операционной системы Виндовс ХР на вашем компьютере.
14-12-2017
00
час. 35
мин.
Сообщение:
Здравствуйте!
Как мне подключиться к интернету? Ситуация такая: У соседа безлимитный тариф кабельного высокоскоростного (до 100 мбт/сек) интернета и он любезно предоставил мне данные (пароль и имя польз-я) своего интернет-вай-фай-соединения, что бы я тоже мог к нему подключится.
Подключаться нужно по вай-фай. Хочу использовать для этого смартфон (Самсунг Гелакси С2 с поддержкой вай-фай). Смартфон я к соседскому интернету подключил, а вот как подключить ещё и компьютер (Пентиум 4, ос Виндоус ХР)? Компьютер должен через смартфон, работающий в режиме вай-фай, подключиться к соседскому интернету.
Подключил при помощи шнура смартфон к компьютеру, затем попробовал установить беспроводное вай-фай соединение, но на экране компьютера появляется надпись: «Беспроводные сети в радиусе действия не обнаружены» Как быть?
27-12-2016
20
час. 35
мин.
Сообщение:
Здравствуйте. У меня такой вопрос,я подключил свой ноутбук к андроиду,сигнал хороший,но браузеры ничего не открывают. Ноутбук пишет что не удается подключится через порты HTTP,HTTPS,FTP. Причиной могут быть настройки брандмауэра. Подскажите кто знает что нужно сделать чтоб работало.
11-09-2016
15
час. 19
мин.
Сообщение:
хочу вайфай
27-12-2015
21
час. 25
мин.
Сообщение:
Спасибо! дельный совет.
06-12-2015
20
час. 04
мин.
Сообщение:
Спасибо! через вай фай легче пользоваться интернетом чем USB кабель.
Сегодня продолжим познавать возможности беспроводной связи WiFi, а именно, будем подключать телефон к компьютеру через WiFi и тем самым иметь возможность передавать файлы с компьютера на Андроид и обратно, не используя никакие провода.
Итак, что нам нужно.
Во-первых, убедиться, что ваши устройства — компьютер и смартфон находятся в одной сети, тоесть подключены к одному роутеру. Если это не так, то можно воспользоваться началом инструкции, как раздавать WiFi с компьютера (), до этапа настройки сети, просто подключаемся к сети, созданной на компе и всё готово.
Запускаете ES проводник -> открываете меню (нажать на кнопку с тремя горизонтальными линиями в верхнем левом углу или же свайп слева направо) -> и в категории «СЕТЬ» выбираете пункт «Удаленный доступ»:
в следующем окне вы увидите, что подключены к такой то сети, здесь нажимаете на кнопку «Включить»:

появится сообщение, что FTP сервер запущен и будет предоставлен IP адрес, который нужно будет ввести на компьютере, чтобы иметь доступ к файловой системе с телефона:

Переходим к настройкам на компьютере
Здесь нам нужен Total Commander (TC), в принципе можно и без него, ниже рассмотрим и этот вариант, но все же, с TC гораздо удобнее. Запускаете тотал коммандер и запускаем FTP, сделать это можно разными способами, 1-й — это нажать комбинацию клавиш Ctrl+F, 2-й — в верхнем меню выбрать пункт FTP -> Соединиться с FTP-сервером:

3-й — нажать на соответствующую иконку, смотрите ниже:

Появится окно по подключению к ранее созданным сетям или же созданию новых подключений, нажимаем «Добавить»:

и вводим свои данные: Имя сети (1) — можно что угодно писать — на результат не влияет, Сервер [Порт] (поле 2) вводите IP адрес, выданный вам ES проводником на смартфоне, вводите только цифры, как у меня на скрине ниже, и все, больше ничего не заполняем, нажимем ОК:

Появится ново созданное подключение, выбираете его и нажимаете «Соединиться»:

пошел процесс подключения…


и пароль — тоже самое, оставляете пустым:

Всё. Вы подключились к своему телефону через WiFi:

Теперь вы можете с компьютера полностью управлять файлами находящимися на вашем андроид устройстве.
По завершению операций с передачей файлов, нажимаете на кнопку «Отключение»:

Вот так просто и удобно можно передавать файлы со смартфона на комп и обратно, но есть и недостатки:
1-й — это низкая скорость передачи файлов. Не знаю с чем это связано, может это у меня какая то проблема, но скорость передачи данных не превышала 500 кБайт/сек, что конечно же очень мало для передачи видео. Хотя по логике, должно быть гораздо больше, вообщем пробуйте, может у вас этот показатель будет побольше.
2-й — сбивается дата создания файла, тоесть дата перебивается на текущее число. Например, дата создания, очень важна для фотографий или записи звука на диктофон или видео ролика, вообщем — это для меня, как наверняка и для многих, это очень существенный недостаток.
А так, для передачи музыки или каких то картинок, способ вполне себе работоспособный. Ну и конечно же это не единственный способ, можно использовать различные приложения на Андроид для этих целей, как пример: AirDroid, WifiDroid и много много других…
Ну и напоследок, давайте рассмотрим способ без использования Total Commander.
Тут все предельно просто. Запускаете свой браузер на компьютере или же какую нибудь папку или тот же мой компьютер и вводите в адресную строку айпи адрес, выданный мобильным устройством, в данном случае, перед цифрами обязательно нужно добавить ftp://… а дальше свой айпи, пример как у меня на скрине ниже, введите так же:

ввели свои данные, нажили Enter и всё — вы подключились к телефону по вайфай.
Мы живем в эру беспроводных технологий и подключение телефонов и планшетов на Android к ПК через USB уже устаревает. Всё больше людей отказываются от различных проводов в пользу Wi-Fi, благодаря которому можно легко передавать файлы с компьютера на Андроид и наоборот.
Мы уже писали, как можно подключить ваш гаджет к ПК в статье: , а также в инструкции: . Данный способ будет немного сложнее, но зато более универсальный.
На компьютер устанавливать ничего не нужно — всё реализуется за счет стандартных возможностей Windows, а для Android придется установить одно единственное приложение — FTP сервер. Я рекомендую бесплатный и простой My FTP Server . В данной инструкции мы воспользуемся именно этой программой.
Создаем FTP сервер на Android
1. Откройте My FTP Server на своем девайсе и зайдите в настройки, нажав на соответствующую иконку в правом верхнем углу экрана.
2. Придумайте имя пользователя и пароль. Остальные данные можно оставить без изменений.

3. Сохраните настройки, нажав на изображение дискеты в правом верхнем углу.
4. В главном окне программы нажмите «Start Server».

Пункт «Server Status» загорится зеленым цветом с надписью «ON».
Подключаем ПК к Android по Wi-Fi
1. Откройте «Проводник» на вашем ПК и перейдите в раздел «Компьютер».
2. Клацните по пустому месту правой кнопкой мыши и выберите пункт «Добавить новый элемент в сетевое окружение».


4. В новом окне введите сетевой адрес, который указан в My FTP Server.


6. После введите имя для сетевого соединения. Можно оставить IP сервера.

7. В конце появится уведомление об успешном завершении работы мастера добавления сетевого размещения. Нажмите «Далее».

8. Теперь в разделе «Компьютер» появится новый пункт — ваше сетевое размещение.

9. При первом открытии введите пароль от сервера, который вы задали в My FTP Server.

Как видите, всё довольно просто. Вы можете легко просматривать файлы на вашем устройстве, удалять их, загружать на свой компьютер и т.д.

Более опытные пользователи вместо создания сетевого окружения могут воспользоваться FTP-клиентом. Лучшим и к тому же бесплатным, на мой взгляд, является Filezilla.
С появлением большого количества гаджетов сам собой возник один насущный вопрос - как наиболее эффективно и быстро передавать информацию с одного устройства на другое?
Можно воспользоваться подключением через USB-кабель. Этот вариант самый простой. Мы сразу получаем доступ ко всем хранящимся на смартфоне и на SD-карте данным. А при эксплуатации специального софта, в основном он выпускается девелоперами телефонов, и найти его можно на диске, поставляемом в комплектации с устройством, мы сможем получить доступ ещё и к списку контактов и SMS-переписке. Однако, подключение через USB - это не всегда удобно, так как для этого понадобится как минимум встать с дивана, а потом ещё и найти этот самый кабель, что иногда является не очень простой задачей.

Самое простое подключение, доступное каждому
Универсальный соединитель - Wi-Fi
Рассмотрим более современные методы, как это осуществить. Одним из них является подключение телефона к компьютеру посредством беспроводной связи . Тут существуют несколько вариантов: Bluetooth, NFC или Wi-Fi. Первые два подходят исключительно для передачи небольших объёмов данных из-за низкой скорости и имеют небольшой радиус передачи. Wi-Fi является более универсальным средством, обладает хорошей скоростью работы и более широким радиусом действия, в зависимости от роутера. Его можно использовать не только для передачи данных, но и для воспроизведения медиафайлов одного устройства на другом. Исходя из вышеперечисленного, делаем вывод, что Wi-Fi - это наиболее подходящий кандидат для подключения смартфона или планшета к ПК или ноутбуку. Дальше расскажем подробнее, как это сделать.
Осуществляем задуманное
Для осуществления задуманного нам понадобится смартфон или планшет на базе Android, Wi-Fi-роутер и ПК или ноутбук. Вначале определимся, для чего мы хотим подключить одно устройство к другому: просто передать несколько файлов, посмотреть на телефоне фильм или послушать музыку, хранящиеся на ПК, или же получить полный контроль над устройством с доступом к списку абонентов и SMS. В зависимости от поставленных задач, будут отличаться их решения.
Например, для простой передачи данных нам подойдёт любая утилита, умеющая работать с FTP-протоколами. Это могут быть следующие программы: FTP-server, Filezilla или Free Commander. Устанавливаем одну из них на ваш Android, запускаем и пользуемся. Они просты в обращении и интуитивно понятны, что позволит работать с ними любому юзеру без предварительного изучения инструкции и другой подготовки.

Получить расширенный список возможностей, в том числе доступ к списку контактов и SMS, позволят программы My Phone Explorer или AirDroid, предназначенные для того, чтобы подключить телефон с системой Android к ПК. Они работают по схожему принципу. Рассмотрим его на примере утилиты для смартфонов AirDroid. После скачивания и установки приложения вы получаете IP-адрес. Заходите на компьютере в любой браузер , лучше использовать Internet Explorer или Google Chrome, и прописываете в адресной строке полученный IP. Попадаете в меню телефона, стилизованное под Windows, и здесь получаете доступ ко всем функциям:
Немного в заключение
Открывайте для себя новые возможности своих устройств и используйте их на сто процентов. Соединение компьютера с телефоном - это очень удобно, практично и заметно облегчает вашу жизнь. И в этом нет ничего сложного. Соединяйте устройства между собой через Wi-Fi и наслаждайтесь.