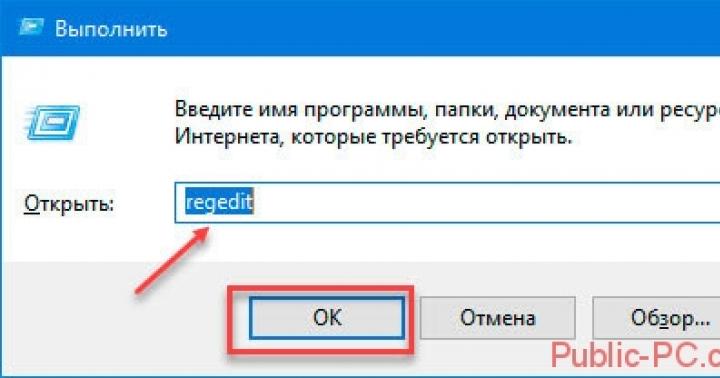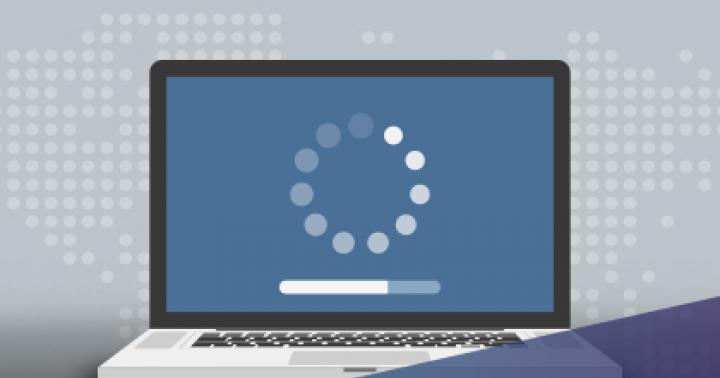Где-то с 2005 года популярными стали файлы с расширением ISO, MDF, MDS и другие подобные файлы, но и по сей день многие не знают, как открыть файл ISO.
На самом деле все эти расширения подразумевают, что вместо физического диска вся информация содержится в одном небольшом файле.
Если сказать языком профессиональных пользователей, то это все являет собой образ диска. То есть это то же самое, что и обычный CD или DVD диск, но без самого физического диска, без болванки.
Но открыть то, что нам нужно, можно будет вполне обычным способом – двойным щелчком. Тоже, как видим, нет абсолютно ничего сложного.
Alcohol
Выше мы говорили о том, что существуют файлы, похожие на IDO – MDF и MDS. Они тоже представляют собой образы дисков.
Также мы говорили о том, с помощью какой программы их можно открыть – Alcohol 120%.
На пиратских сайтах, конечно же, есть и полная версия. Пройдя по вышеуказанной ссылке, следует нажать на одну большую кнопку «Download trial».

После этого нужно будет еще раз нажать на кнопку «Download». Начнется сама загрузка.


Ниже можно видеть наглядное пособие относительно того, как пользоваться Daemon Tools.
Правда, там показана старая версия, которую, впрочем, тоже можно найти на официальном сайте данной полезной программы.
Как открыть файл ISO, MDF, MDS и другие? Открыть образ диска
Как открыть файл ISO - Все возможные способы
Образ ISO часто используется для создания копии установочных программ например Windowds
ISO-файл – это оптический образ CD или DVD диска, содержащий систему файлов ISO 9660.
Образ представляет собой простой файл. При помощи специализированных программ его можно использовать вместо стандартного компакт-диска.
Такой файл имеет меньше информации, чем сам диск, с которого он был списан. На диске может быть информация, которая может защищать его от копирования.
Сохранять такую информацию могут только программы, обладающие такой возможностью.
Посмотреть информацию ISO-файла можно с помощью программ-архиваторов, способных поддерживать такой формат.
Нередко такой файл используют с целью «упаковать» как можно больше файлов и папок в один архив.
Этот формат подразумевает хранение и распространение загрузочных и других больших файлов с большей скоростью, нежели через съемные или другие физические носители.
Сейчас формат ISO используют все чаще.
Основная сложность с такими файлами состоит в том, что ОС Windows Vista и XP изначально не могут распознать их формат, из-за чего некоторые неопытные пользователи ПК испытывают затруднения.
При попытке открытия без предварительно установленного, стороннего, программного обеспечения, старые операционные системы не знают что делать с этим файлом.
Как открыть файл ISO?
Читайте также: 5 простых способов как создать образ ОС Windows 10

Рис. 2 . Создание образа диска
Такой формат чаще всего используют для передачи информации с CD или DVD через сеть Интернет или носители.
В архив сохраняются все необходимые данные, которые потом переносят и распаковывают на другом компьютере.
В последнее время, такой формат стали использовать часто, поэтому, как открыть его следует знать каждому пользователю ПК, ведь не каждый компьютер сможет сразу подобрать подходящую программу.
Этот формат используют для архивирования игр и данных операционных систем.
Это делают для того, чтобы можно было выполнить запуск, не имея физического диска, а при наличии лишь его образа. В таком случае можно обойтись без распаковки.
Можно просто запустить файл двойным щелчком мыши. Но если нужно извлечь информацию из виртуального диска, то потребуется специальная программа.
На данный момент, есть несколько более известных, бесплатных программ, которые удобны в использовании и доступны любому пользователю. Итак, чем же открыть ISO-файл?
1 Alcohol
4 WinRAR
5 7-zip
5 Windows 8-10 (системный проводник)
Читайте также: ТОП-15 программ для очистки компьютера от мусора

Daemon Tools – программа для создания образов CD/DVD дисков.
Дисковод создается программным способом, после чего воспринимается компьютером, будто в нем имеется диск. Это позволяет пользоваться образами, как физически существующими дисками, находящимися в CD-ROM.
Есть возможность создания образов в различных форматах для последующего использования в этой и других аналогичных программах.
Виртуальный дисковод создается для увеличения скорости передачи информации и уменьшения износа носителей.
Одна из самых популярных утилит для создания образов и их распаковки.

Рис. 3. Страница загрузки утилиты
На официальном сайте разработчика можно найти бесплатную версию, но после обновления ее придется купить. Пройдите на сайт разработчика и нажмите кнопку «Загрузить» .
Для того чтобы открыть нужные Вам файлы, достаточно будет Lite-версии. Такая версия подойдет, если Вам не нужно выполнять каких-либо сложных манипуляций. Она находится на втором месте, на сайте разработчика.
После загрузки программы, устанавливаем ее и запускаем. Для создания образа, кликаем на кнопку, показанную на рис.4.

Рис. 4. Создание образа в Daemon Tools
После нажатия на эту кнопку, нужно выбрать файл, который хотите преобразовать.
Но он запустится не в программе, тем не менее, его можно будет найти в «Моем компьютере», как диск, находящийся в дисководе.
Открыть его можно также через «Мой компьютер», но перед этим его нужно запустить в программе. Для этого нажимаем соответствующую кнопку, показанную на рис.5.

Рис.5 Запуск образа в работу.
После запуска образа, его будет видно в «Моем компьютере», где его уже можно будет открыть.

Рис.6 Добавленный образ диска.
Через Daemon Tools работа достаточно проста.
Учитывая тот факт, что в последнее время файлы типа ISO стали довольно популярны и распространены, данную программу нужно иметь у себя на .
Системные требования у нее небольшие, объем памяти занимает минимальный. Дополнительно можно отметить, что данная утилита зачастую устанавливается вместе с игрой, как обязательное приложение, если это происходит с диска через привод.
Из отзывов:
«Отличная программа для виртуализации оптических дисков, и к тому же, бесплатная»
«Одна из лучших программ при работе с образами дисков»
«Отлично и качественно создает виртуальный диск и хранит на них данные»
Alcohol
Читайте также: Ошибка «Windows не удается завершить форматирование»: причины возникновения ошибки и 5 способов ее устранения

Платное приложение для создания образов дисков.
С ее помощью можно создать до 31 привода, а так же записать информацию на .
Существует версия Alcohol 52%, которая отличается отсутствием возможности записи информации на носители, а так же абсолютно бесплатна и предназначается для некоммерческого пользования.
Скачать эту программу можно на официальном сайте разработчика.

Но бесплатно она предоставляется только на 30 дней. Далее утилита просит купить лицензию.
Полную версию можно, конечно, скачать на пиратских сайтах, но делать этого не рекомендуется, так как Вы можете загрузить вирусное ПО, тем самым, навредить своему ПК.
Перейдя на сайт разработчика, Вы попадете на главную страницу. На ней нужно нажать «Download trial» .
После этого, Вы автоматически перейдете на страницу загрузки, на которой нужно нажать кнопку «Download» , после чего начнется скачивание установочного файла.

По завершении скачивания, устанавливаем программу и запускаем ее. Откроется основное окно, в котором выбираем подменю «File», после чего нажимаем «Open».

Рис.9. Основное окно утилиты.
Дальнейшая работа с готовым образом ничем не отличается от работы в Daemon Tools – Запускаем «Мой компьютер», находим нужный диск и запускаем его.
Из отзывов:
«Эта программа намного лучше Daemon Tools, намного! Очень легко делаются образы, и удаляется она легко (в отличие опять же от Daemon Tools)»;
«Классная программа для образов»;
«Обязательная программа для любого компа. В комментариях не нуждается.»;
«Классная программа очень нужна для геймеров!!!»;
«Блин, программа вообще бомба, да еще если знать как пользоваться, качайте в обязательном порядке!!!».
Читайте также: Создаем загрузочную флешку с утилитами для Windows самостоятельно

Программа предназначена для ОС Windows, основными функциями которой являются создание, редактирование и конвертирование образов CD/DVD-дисков.
Имеет возможность эмулировать и создавать запись компакт-дисков.
Имеется платная и бесплатная версии. Различие состоит в том, что в бесплатной невозможно работать с образами, чей размер более 300 Мб. Многоязычный интерфейс. Может использовать собственный формат ISZ.
UltraISO не только популярна, но и проста в использовании. Его простотой и обусловлена популярность. Скачать программу бесплатно можно на любом сайте, на котором она имеется. Один из лучших – SoftPortal . Как скачать программу:
1 Заходим на вышеуказанный сайт и ищем в строке поиска UltraISO. Нажимаем на кнопку «Скачать».

Рис.12. Скачивание утилиты.
Автоматически сайт перенаправит Вас на другую страницу, на которой нужно будет выбрать источник загрузки – сайт разработчика или альтернатива ему.

Рис.14. Открыть файл для установки.
Когда установка завершится, открываем программу. После запуска приложения, приступаем к открытию образа диска, к помощью кнопки «Открыть», как показано на рис.15.

Рис.15. Открытие файла для создания образа.
В открывшемся окне, выбираем нужный ISO-файл, чтобы создать образ. Содержимое откроется, как показано на рис.16.

Рис.16. Содержимое образа.
Все что находится в образе, отображается в этом окне. Здесь Вы уже можете выбрать то, что Вам нужно и работать с файлом.
Программа проста в использовании, поэтому с ней может справиться даже самый неопытный новичок.
Из отзывов:
«Программа просто супер, всем советую»;
«Программа может стать полезной в разнообразных случаях, от создания образа с физического диска, до конвертирования форматов. Есть функция записи образов на диск. Работать с программой довольно легко, она русифицирована, что способствует быстрому освоению всех функций. Внутренний файловый браузер позволяет удобно просматривать папки и выбирать файлы для новых проектов. Рекомендую для пользования!»;
«Отличная вещь! Пользуюсь бесплатно, функционал устраивает».
Свободный архиватор файлов, имеющий высокую степень сжатия файлов.
Имеет не один алгоритм сжатия и большое количество форматов данных, включая свой собственный – 7z.
Разработана в 1999 году, она по сей день имеет популярность среди пользователей и открытый исходный код, который, на условиях лицензии, свободно распространяется.
Основной платформой служит ОС . Доступны версии с графическим интерфейсом и для командной строки.
Удивителен тот факт, что ISO-файл может открыть обычный архиватор 7-zip.
Скачать полную бесплатную версию можно на сайте разработчика. На странице загрузки потребуется выбрать версию системы.
Если на Вашем ПК стоит операционная система Windows 7, то, скорее всего, подойдет 64-битная. Выбрав версию, нажмите кнопку «Download», после чего начнется скачивание установочного файла.

Рис.10. Страница загрузки утилиты.
Установка особенностей не имеет и происходит так же, как и у любой другой программы.
После завершения установки, запускаем программу. Если в открывшемся окне нажать на кнопку «Плюсик» (добавить), то откроется еще одно окно, в котором уже нужно выбрать ISO-файл для распаковки.
Содержимое файла будет открыто, как в обычной папке. Чтобы извлечь необходимое, достаточно перетащить из утилиты выбранный файл на рабочий стол с помощью мыши.

Рис.11. Добавление файла для распаковки.
Из отзывов:
«В программе приятно работать, все гладко и беспроблемно. Архивы можно распаковывать и в текущую папку, и в папку с названием, как название самого (что намного удобнее). Можно запаковать папку («Добавить к архиву») и отправить ее по e-mail. Можно просто открыть архив и посмотреть его содержимое»;
«Очень простая, очень полезная и функциональная, очень рекомендую»;
«Программа отличная, пользуюсь больше года. Работает хорошо, разработчики молодцы. А главное — бесплатна!!! Ставьте, не пожалеете».
Чем открыть файл с форматом ISO? Обзор программ, лучшие быстрые и бесплатные решения для просмотра и запуска образов ISO.
Загружая в интернете фильмы и игры, привычно сталкиваться с форматами.avi, .exe. Порой попадаются и аналогичные. Например, скачав нужные материалы, можно наткнуться на файл.iso. Чем открыть подобный, и какое значение имеет данный формат, можно узнать из этой статьи.
Для чего нужен ISO формат
Такой тип материалов весьма распространен. Популярность его обусловлена практичностью и удобством работы. Отвечая на вопрос “для чего нужен.ISO”, стоит начать с того, что данный формат представляет собой образ (архив с полным содержанием диска) CD, DVD, а также BR (сокращение формата Blue Ray).Предназначены ISO-файлы для открытия в так называемых виртуальных приводах. Для этого существуют специальные программы. Отличие виртуальных от классических приводов заключается в том, что первые физически не существуют, но если к таком подключить файл с разрешением.ISO, то ПК станет воспринимать его как стандартный CD, BR или DVD.
Важно! ISO-формат позволяет создавать резервные копии дисков, а также обращаться к ним без необходимости применения стандартного диска с коробки. Так обеспечивается удобство работы и продлевается срок службы стандартных носителей, которые со временем могут изнашиваться.Несмотря на все удобство работы с таким форматом, есть одна существенная особенность - открыть его можно с помощью специальных программ для так называемого прожига дисков. О том как это сделать и посредством каких инструментов и поговорим далее.
Обзор программ для открытия ISO файлов
Итак, если в ПК попал файл.ISO, открыть его поможет программа, которая осуществляет запись данных на диск или очистку его. К числу подходящих можно отнести следующие:- Alcohol 120%
- DAEMON Tools
- Ultra ISO
Важно! Даже стандартный архиватор WinRAR поможет в вопросе открытия материалов.ISO. Подойдут и другие версии программ подобного назначения, например, 7z.
Alcohol 120%
Весьма популярная программа для работы с подобного рода материалами. У нее есть две важные особенности, которые необходимо учитывать:- лицензионная версия является платной
- для новичков Alcohol 120% может показаться несколько трудной
- Загрузите и установите на ПК программу
- В тот момент, когда будет происходит инсталляция, появится предложение о создании виртуального привода. Его нужно принять
- После того, как установка завершена, перезагрузите ПК. По завершению этой операции в общем списке доступных приводов можно будет увидеть новый, виртуальный
- Выберите нужный файл.ISO и кликните по нему правой кнопкой мыши. Появится контекстное меню, в котором необходимо указать вариант “Монтировать образ”
- Далее откроется диалоговое окно. В нем требуется указать нужный файл
- После этих манипуляций в автоматическом режиме Alcohol 120% ISO-файл откроет для просмотра и запуска содержимого
DAEMON Tools

Эта утилита не менее популярна, чем предыдущая. Ко всему прочему является бесплатной, и алгоритм ее использования несколько проще.
- Открываем программу. В основном ее меню выбираем вариант “Добавить образ”
- Выбираем нужный нам файл и кликаем на кнопке с названием “Открыть”
- По ярлыку открытого файла нужно кликнуть правой кнопкой мыши, вызвав тем самым контекстное меню. В нем выбираем вариант “Mount Drive” (Монтировать образ)
-
UltraISO

Утилита предназначена специально для работы с материалами данного типа. UltraISO - программа простая и удобная в применении.
- После установки утилиты запускаем ее и в разделе с названием “Файл” выбираем опцию “Открыть”
- Указываем расположение необходимого файла и открываем его в UltraISO
- Материал появится в правой части окна. Все файлы, содержащиеся в образе можно извлечь на ПК и запустить
WinRAR

Эта утилита встроена в стандартный набор программ Windows. Winrar ISO-файлы распаковывает аналогично прочим архивам. Достаточно кликнуть правой кнопкой мыши по интересующему образу, нажать вариант “Извлечь” в контекстном меню и в появившемся диалоговом окне указать место для хранения разархивированных материалов. Все, что остается делать после этого - ждать окончания процесса.
Nero

Ранее у привычного многим пакета утилит от Nero был специальный проект, который поддерживал ISO образ (Nero Image Drive). Сейчас он не активен. Поэтому эта программа, к сожалению, является не подходящей для запуска файлов виртуального привода.
Важно! Все описанные утилиты имеют русскоязычные версии. Это в сочетании с простым и интуитивно понятным интерфейсом делает применение подобных программ чрезвычайно легким.Представленный список решений вполне подходящ для того, чтобы выбрать один из наиболее приемлемых вариантов открытия ISO образов. Работа с каждым из них проста и не требует специальных навыков. Наглядно увидеть процесс использования утилит можно в видео-обзоре.
Как открыть ISO образ: видео
ISO файл или по-другому «образ» - это эмуляция оптического диска с поддержкой структуры файловой системы. На образы записываются игры, программы, операционные системы. Другими словами - это способ собрать множество данных в одном файле. Рассмотрим способы, как открыть ISO файл.
Открываем ISO-файл стандартными средствами Windows
Операционные системы начиная с версии 8.1 и 10 умеют открывать файл стандартными средствами, поэтому сторонние утилиты можно не использовать.Порядок действий следующий:
 После этого операционная система откроет папку с файлами, которые были помещены в Iso при монтировании.
После этого операционная система откроет папку с файлами, которые были помещены в Iso при монтировании.
С помощью архиваторов
Архиваторы - это программы для упаковки и чтения сжатых файлов. Обычно они используются для уменьшения размера данных и для объединения нескольких файлов в один архив. Но с их помощью можно также открыть образ. Мы рассмотрим два самых популярных и бесплатных архиватора, которые подойдут для этой задачи.WinRAR
Программа легко устанавливается и почти не занимает места на жестком диске. Возможно, она даже уже установлена на компьютере, так как Winrar часто входит в начальный пакет программ операционной системы, как одна из самых необходимых. Но если она все-таки не установлена, ее можно скачать с официального сайта.После установки нужно выполнить следующие действия:
 После распаковки образа через архиватор можно увидеть множество файлов. Файл, который поможет установить игру или программу, обычно именуется как «Setup» или «Launcher». Если такого в списке нет, нужно найти файл с расширением «.exe». С помощью него уже можно будет открыть окно установки.
После распаковки образа через архиватор можно увидеть множество файлов. Файл, который поможет установить игру или программу, обычно именуется как «Setup» или «Launcher». Если такого в списке нет, нужно найти файл с расширением «.exe». С помощью него уже можно будет открыть окно установки.
Скачать с софтпортала: https://www.softportal.com/winrar.html
7-zip
Эта программа имеет более простой алгоритм установки и интеграцию, чем Winrar. Она не встраивается в операционную систему, поэтому при необходимости ее можно легко удалить. Вот как открыть образ с помощью 7-zip: Скачать с софпортала: https://www.softportal.com/7-zip.html
Скачать с софпортала: https://www.softportal.com/7-zip.html Используем эмуляторы приводов
Чтобы открыть файл ISO на windows, можно воспользоваться эмуляторами - программами, которые специально предназначены для создания и чтения образов. Разберем два самых популярных варианта с бесплатным пробным периодом, не ограничивающим необходимый функционал для монтирования.Daemon Tools Lite
Программа является одним из самых простых, но функциональных эмуляторов. Советуем использовать именно версию «Lite», так как она имеет облегченный интерфейс, но при этом сохраняет необходимый набор инструментов для работы. Программу можно бесплатно скачать с сайта разработчика.Во время установки может появиться раздел с настройками и установкой нового оборудования. Советуем оставить настройки по умолчанию и обязательно согласиться на установку драйверов, чтобы программа в дальнейшем работала корректно.
Алгоритм следующий:

UltraIso
Некоторые файлы имеют расширения, отличные от «.iso», но все равно являются образами, например «.mds» и «.isz». Для монтирования таких образов лучше всего подойдет утилита UltraIso. Она имеет схожие с Daemon Tools функции, но работает с гораздо большим числом расширений.Порядок действий, следующий:

Как удалить виртуальный привод
После того, как образ смонтирован, установка будет продолжаться в обычном режиме, как это происходит с любыми другими программами. Однако если монтирование производилось с помощью эмуляторов, после завершения установки останется созданный виртуальный привод, который будет отображаться в папке «Компьютер». Его можно удалить через эмулятор.Для Daemon Tools:
 Для UltraIso:
Для UltraIso:
 Удалять виртуальный привод следует не всегда. Некоторые игры и программы требуют наличие вставленного диска. Виртуальный привод как раз эмулирует его наличие, поэтому программа с таким требованием может работать. Если же для работы программы не требуется наличие диска, привод можно удалять без последствий.
Удалять виртуальный привод следует не всегда. Некоторые игры и программы требуют наличие вставленного диска. Виртуальный привод как раз эмулирует его наличие, поэтому программа с таким требованием может работать. Если же для работы программы не требуется наличие диска, привод можно удалять без последствий.
Когда необходимо записать диск для переустановки Windows, создать “живой” Live CD или компактно сохранить содержимое DVD, мы используем специальный формат хранения данных – образы ISO.
Эти образы, можно сказать – вещь универсальная. В виде ISO-файлов распространяются многие программы, особенно игры.
Без ISO не обойтись при скачивании больших многокомпонентных структур данных, таких как дистрибутивы операционных систем.
Словом, знать, что это такое тип файла ISO, и знать как открыть образ диска – “обязанность” каждого продвинутого юзера.
Что такое формат ISO
ISO – это образ файловой системы оптического диска (CD) – особый файл, схожий по структуре с архивом, где содержатся все данные носителя, включая загрузочные сектора, служебную информацию и прочее. Причем в том самом порядке, в каком они находились на оригинальном диске.
Благодаря тому, что в ISO-образе структура данных оригинала никак не меняется, и возможна его перезапись на другие носители без потерь.
По сути, ISO – это замена CD и DVD, причем вполне эквивалентная им и более удобная, ведь многие современные компьютеры уже не оснащаются оптическими приводами.
Какой программой можно открыть файл iso?
Для работы с ISO-образами существуют специальные приложения, названия которых хорошо знакомы многим пользователям: Alcohol 120%, Daemon Tools, UltraISO, ImgBurn и т. д.
Эти программы позволяют открывать, создавать, редактировать ISO-файлы, монтировать их в виртуальный привод, чтобы можно было работать с образами, как с настоящими оптическими дисками.
Как открыть ISO средствами ОС Windows 8
Чтобы посмотреть содержимое ISO-файла на чистой Windows 8, без программ, сопоставленных этому формату, выберите из контекстного меню этого файла пункт “Подключить”.
 После этого в списке устройств со съемными носителями появится виртуальный DVD-дисковод, открыв который можно посмотреть содержимое ISO.
После этого в списке устройств со съемными носителями появится виртуальный DVD-дисковод, открыв который можно посмотреть содержимое ISO.
 Нередко функция “Подключить” на Windows 8 отказывается работать как нужно. Так, могут не подключаться образы, которые:
Нередко функция “Подключить” на Windows 8 отказывается работать как нужно. Так, могут не подключаться образы, которые:
- находятся на сетевых дисках;
- находятся на носителях, отформатированных в любой файловой системе, кроме NTFS.
Также, если возникают проблемы, попробуйте установить обновления Windows.
Кроме просмотра вы можете записать образ на диск средствами системы или найти какое-либо приложение в магазине Windows Store.



- В магазине вы сможете отыскать то, что мы будем рассматривать дальше.
Как открыть образ ISO с помощью архиваторов 7-ZIP и WinRAR
Поскольку образы ISO являются по сути архивными файлами, их можно открывать обычными архиваторами. Так, это легко сделать с помощью привычных нам WinRAR и . После установки эти программы удобно запускать из контекстного меню.
Попробуем извлечь файлы из образа ISO с помощью 7-ZIP – бесплатного многофункционального архиватора.


Теперь испытаем WinRAR – условно-бесплатную, но тем не менее весьма популярную программу. Ее мы также будем запускать из контекстного меню.


К сожалению, ни 7-ZIP, ни WinRAR не позволяют редактировать содержимое ISO. То есть, вы можете извлекать оттуда любые данные, но не можете что-либо удалять или добавлять. Для этого существуют другие инструменты, которые мы также разберем. Ну а пока изучим возможности Daemon Tools.
Как открыть ISO через Daemon Tools
– специализированная программа-эмулятор виртуальных дисков. Она позволяет монтировать ISO-образы в виртуальный оптический привод и работать с ним, как с физическим.
Виртуальный привод будет отображаться в проводнике Windows. Вы сможете открывать его, копировать оттуда файлы, запускать их и т. д. Словом, делать все то же, что и с настоящим CD\DVD.



Как открыть ISO через Alcohol 120%
Alcohol 120% – многофункциональное средство управления файлами ISO. С помощью этого приложения можно создавать собственные ISO из физических дисков, копировать их с диска на диск, записывать и т. д. Но нас сейчас интересуют возможности открытия образов.
Разберемся, как это делается.



Alcohol 120%, к сожалению, не имеет бесплатных версий, есть trial версия на 15 дней. Стоимость лицензии составляет около € 70.
Как открыть файл ISO с помощью UltraISO
UltraISO – отличный инструмент, позволяющий не только открывать и монтировать образы, но и редактировать их, то есть менять содержимое. Причем, это основная функция программы.


UltraISO – действительно замечательный инструмент, обладающий полным набором функций для работы с ISO и другими форматами образов. Если выбирать из тех программ, что мы рассмотрели, то соотношение стоимости лицензии ($29.95) и возможностей UltraISO кажутся наиболее оптимальными.
Как нам удалось выяснить, работать с ISO-файлами позволяют многие средства – от обычных архиваторов, которые установлены почти на каждом компьютере, до специализированных и дорогостоящих средств, позволяющих делать с образами практически всё.
Если вам не требуется ничего, кроме возможности просматривать и извлекать файлы из ISO, можете обойтись бесплатными приложениями, вроде 7-ZIP или Daemon Tools Lite.
А для создания и редактирования образов, особенно если это имеет отношение к вашей работе, стоит подумать о большем и купить понравившийся инструмент.