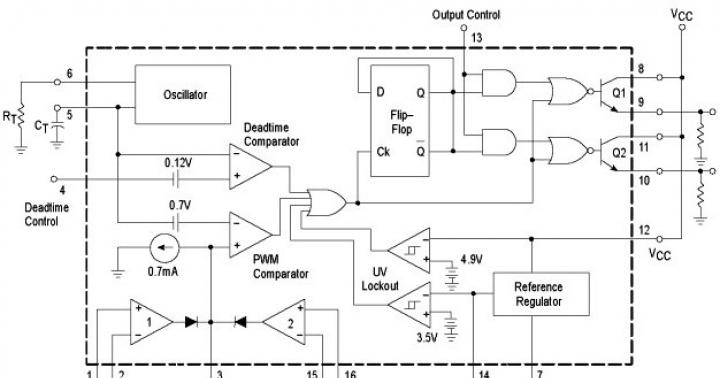Зачастую, возникает немало проблем, когда необходимо подключить компьютер по беспроводной сети к роутеру или маршрутизатору. А если для этого процесса используется сетевой кабель, то препятствий обычно не возникает. Учтите, что такое подключение требует активного подключения к Интернету.
При этом, следует понимать, что даже в настолько простых манипуляциях могут возникать некоторые затруднения и ошибки, которые обернутся тем, что даже при подключении кабельного интернета посредством кабеля LAN, устройство не получит доступ ко всемирной паутине.
В статье мы рассмотрим, как можно подключить Интернет через кабель к вашему компьютеру или ноутбуку. Все манипуляции рассматриваются на примере операционной системы Windows 7 , но они так же будут справедливы и для более поздних версий.
Как подключить кабельный интернет к компьютеру
Для того чтобы это осуществить, нам потребуется:
- Wi-fi роутер, имеющий как минимум один не занятый разъем для кабеля LAN (его цвет желтый).
- Сетевой кабель. Такой кабель, обладающий минимальной длиной, находится в комплекте с приобретенным вами роутером. Но если необходим кабель с большей длиной, то его можно приобрести в одним из компьютерных магазинов.
- ПК с сетевой картой или разъемом.
Далее, нам потребуется взять сетевой кабель, после чего одним концом подключить его в LAN-разъем желтого цвета, расположенный на задней части роутера. Не имеет значения, в какой именно из нескольких разъемов будет подключен кабель. Другим концом его необходимо подключить в соответствующий разъем на устройстве.
Теперь проверьте, загорается ли индикатор, сигнализирующий о том, что к разъему LAN был подключен компьютер. Если да, то далее необходимо посмотреть на дисплей компьютера. На панели уведомлений, в нижнем правом углу, статус соединения должен отобраться без пометок об ошибке. Если это так, то устройство подключено к Интернету.
Подключение Интернета без роутера
Чтобы обеспечить прямое соединение провайдера с сетевой картой вашего ПК, необходимо подключить кабель напрямую в порт, который называется Ethernet. Он располагается на задней панели компьютера.
После этого следует произвести настройку нового соединения.
Пошаговая настройка сети в ОС Windows 7:
- Используя меню «Пуск»:

- Перейдите в «Панель управления».

- Когда окно с панелью открылось, необходимо перейти в «Центр управления сетями».

- В колонке слева кликаем по надписи «Изменить параметры адаптера».

- Затем в папке, где располагаются все существующие подключения, следует нажать правой клавишей мыши на подключение Ethernet, и после – в контекстном меню на надпись «Свойства».

- После этого потребуется выделить протокол TCP/IPv4 и вновь перейти в его «Свойства».

- Это почти все. Если вам необходимо, чтобы подключение было обеспечено посредством статического IP, то следует уточнить у провайдера настройки полей в открывшемся окне.
- Если же вам требуется динамический IP, то не стоит ничего изменять в окне свойств протокола. Любые настройки и значения полей будут «продиктованы» вашей системой в автоматическом режиме. Достаточно лишь нажать клавишу «Ок», и Интернет через кабель подключен к вашему устройству.

Проводим Интернет через кабель к новому ПК
В ситуации, когда требуется подключить сеть к новому устройству, алгоритм будет немного отличаться. В такой ситуации потребуется с нуля создавать и настраивать подключение. Первоначально, вам потребуется вставить кабель непосредственно в сетевую карту компа.
Теперь производим следующие действия:

Если манипуляции выполнены верно, то в нижней правой части вашего компа или ноута вы увидите символ, обозначающий только что созданное подключение.
Читайте также:
Почему не работает интернет? Решение проблем
Причины могут быть разнообразными, и для устранения каждой из них потребуется выполнить определенные действия.
- Проверка того, подключен ли internet-кабель. Следует убедиться в том, что кабель действительно подключен, и что подключен он в необходимый разъем.
- Неисправность кабеля или сетевой карты либо лан порт на компьютере не работает. Если с подключением кабеля нет проблем, то следует убедиться в том, что компьютер действительно подключается к сети. Обратите внимание на индикатор на роутере или вблизи разъема в ПК. Также, внизу на панели задач значок подключения будет перекрыт красным крестиком. В данной ситуации необходим ремонт сетевой карты или устранение неисправностей кабеля.
- Сеть не работает, хотя индикатор мигает. В такой ситуации первоначально необходимо произвести установку/переустановку сетевого драйвера.
- Установка драйвера завершена, а подключения нет? Перейдите в панель управления, а далее – в центр управления сетями. Если возле Ethernet-подключения серым цветом выделено слово «Отключено», нажимайте по подключению правой клавишей мыши и затем нажмите на «Включить».
- Следует настроить соединение. Как это сделать, вы можете найти выше в статье.
- Роутер неисправен. Если кабель подключен к компу не напрямую, а через роутер, то неисправность может быть вызвана сбившимися настройками маршрутизатора. Проверьте это, подключив сетевой кабель напрямую к устройству.
- Завершился оплаченный провайдеру период. Обратитесь к техподдержке провайдера и проверьте состояние баланса.
- Подключение было блокировано вирусами. Необходимо проверить всю систему при помощи антивируса.
* поля являются обязательными к заполнению
Windows 7. Настройка PPPoE- соединения
- Нажимаем «Пуск» – «Панель управления».
- Выбираем раздел «Сеть и Интернет» .
- Далее переходим в .
- Выбираем «Настройка нового подключения или сети» .
- В открывшемся окне выбираем «Подключение к Интернету» и нажимаем «Далее» .
- В следующем окне выбираем «Высокоскоростное (с PPPoE)» .
- Вводим свои Имя пользователя и Пароль для выхода в Интернет, выданные Провайдером. В графе «Имя подключения» пишем А1 (произвольное имя) и нажимаем «Подключить» .
- Появится окно «Установка связи с А1» . Нажимаем кнопку «Пропустить» .
- В финальном окне нажимаем на кнопку «Закрыть» .
- Далее в окне «Центр управления сетями и общим доступом» слева выбираем «Изменение параметров адаптеров» .
- Здесь Вы увидите созданное подключение А1 . Нажимаем по нему правой клавишей и выбираем «Свойства» .
- Во вкладке «Общие» поле Имя службы оставляем пустым.
- Далее переходим во вкладку «Безопасность»
.
Шифрование данных : ставим «необязательное (подключиться даже без шифрования)» .
Разрешить следующие протоколы : оставляем галку только на «Протоколе проверки пароля (CHAP)» .
Нажимаем «ОК» . - В появившемся окне нажимаем «Да» .
- Нажимаем «ОК» для закрытия окна настроек. Подключение создано и настроено.
- Нажимаем кнопку «Подключение» . Успешной работы!
Создание PPPoE-соединения для выхода в Интернет в Win 7
Автоматическое подключение сетевого соединения на сегодняшний день является актуальной проблемой для пользователей Windows 7 – 10. Ведь после включения компьютера, как правило, человек сразу же выходит в сеть проверить почту или сообщения на форумах, в мессенджерах, соцсетях. Если в «семерке» настройка подключения к интернету выполнялась легко, то в x64, как и в «десятке», добавить в автозагрузку соединение компьютера с сетью сможет не каждый ввиду необычности расположения настроек и способов конфигурирования. Потому ознакомимся со способами активизации подключения к глобальной сети на Windows 10 и 7, которые являются популярнейшими ОС. К слову, описанные методы подойдут и для «восьмерки», но ввиду малой популярности подробно останавливаться на ней не станем.
Автосоединение с сетью в семерке
Настройка существующего подключения может занять еще больше времени, чем создание нового, потому начнем с удаления существующего сетевого соединения. Выполняется оно одинаково для Windows 10 и 7.
- В «Панели управления» вызываем «Центр управления сетями».
Также зайти в параметры сети можно посредством контекстного меню пиктограммы активности сетевого соединения, расположенной в трее.
- Заходим в «Параметры адаптера» через расположенное в правом фрейме окна меню, отключаем соединение с интернетом и удаляем его.
- Возвращаемся в «Центр управления сетями» и создаем новое подключение к интернету.

- Выбираем вариант соединения.

- Указываем тип вашего подключения.
- Вводим логин и пароль, полученные от провайдера, и называем подключение.
Как правило, пользователь помнит эти данные или может отыскать их в договоре, заключенном с фирмой, предоставляющей услугу доступа к интернету.
В случае использования компьютера несколькими людьми на разных учетных записях разрешаем использовать подключение другим юзерам. Таким образом отпадет настройка соединения с сетью на каждой учетной записи.

- Закрываем окно.
- Посещаем «Изменение параметров сетевого адаптера», где выполнется настройка созданного соединения.

- Вызываем «Свойства» активной сети, которую только создали, и опять кликаем «Свойства».

- Во вкладке «Параметры» отмечаем «Запрашивать пароль…» и жмем «ОК».

- Закрываем все окна, согласившись с тем, что настройки будут применены после перезагрузки.

Собственно, теперь активизируем автоматическое соединение после запуска Windows 7.
- Вызываем «Свойства браузера» в параметрах сети.

- Во вкладке «Подключения» переводим переключатель в позицию, как на скриншоте, дабы созданное подключение использовалось по умолчанию.

- В этом же окне жмем «Настройка» и отмечаем опцию «Автоматическое определение параметров».
- Применяем изменения и перезагружаем компьютер.

- При должном выполнении всех инструкций появится следующее окошко, где ставим флажок возле единственной опции и кликаем «Подключиться».

Автосоединение с глобальной сетью в десятке
Автоматическое подключение к интернету в «десятке» осуществляется и альтернативным методом, за исключением добавления ярлыка сетевого подключения в каталог «Автозапуска».
- Открываем поисковую строку Windows 10 и вводим «regedit» для запуска редактора системного реестра.

Также вызвать его поможет введенная в окно «Выполнить», запускаемое посредством Win + R, эта же команда.
- Переходим по веткам реестра в следующем порядке:
Если автоматически соединяться с интернетом нужно только текущему пользователю, вместо HKLM переходим по предложенном пути в разделе HKCU.
- Открываем ветку «Run», где расположены ключи с путями и названиями большинства запускаемых вместе с Windows 10 приложениями.

- Создаем строковый параметр, вызвав контекстное меню свободной от ключей области окна.

- Выполняем двойной клик по новому объекту реестра Windows 10 и задаем ему любое имя в первой строке Р «Параметр».
- В форме «Значение» вводим следующие команды: rasdial «Имя» логин пароль.

Команда должна выглядеть следующим образом: rasdial «ByFly» 32f3f 34g4 – имя соединения обязательно берется в двойные кавычки.
Имя соединения всегда можете узнать в сетевых подключениях.
- Жмем «ОК» для применения изменений.
- Закрываем приложение и перезагружаем Windows 10 для проверки работоспособности автоподключения к интернету.
При запуске Виндовс 10 будет появляться небольшое окошко на время установления соединения, после нескольких секунд отображения оно будет самопроизвольно исчезать.
(Visited 38 632 times, 1 visits today)
Как настроить интернет на windows 7
Сегодня операционной системой Windows 7 пользуется все большее и большее количество пользователей. По сравнению с Windows XP, семёрка мало чем отличается и, в принципе, если Вы хорошо знаете ХР, то без проблем сможете работать и в новой Windows 7. Но все же, не смотря на то, что эта ОС очень похожа на Windows XP, в ней все равно есть некоторые отличия. В сегодняшней статье мы рассмотрим настройку интернет соединения в Windows 7 и на примере со скриншотами узнаем, как настроить интернет на этой системе.
Инструкция по настройке интернета в операционной системе Windows 7
Прежде чем приступать к настройке интернет соединения, Вам необходимо установить драйвера на модем, сетевую карту или другое устройство, с помощью которого Вы осуществляете доступ в Интернет. И только после того как драйвера необходимого оборудования будут установлены, можно непосредственно переходить к настройке соединения с интренетом. Для начала Вам необходимо запустить Панель управления, что бы это сделать необходимо нажать кнопку Пуск и выбрать Панель управления:
У вас появится окно Настройки параметров компьютера, в котором нужно переключить вид по категориям:

После этого в появившемся списке выбирайте "Центр управления сетями и общим доступом":

В "Центре управления сетями и общим доступом” Вам необходимо выбрать пункт "Настройка нового подключения или сети”:

На следующем этапе установки нужно быть внимательным! Здесь операционная система Windows 7 предлагает нам выбрать вариант подключения к Интернету. В случае если Вы используете ADSL подключение, то Вам необходимо выбрать первый пункт: "Подключение к Интернету”. Если Вы используете например 3G Интернет, то вам необходимо выбрать пункт "Настройка телефонного подключения”. Выбираем необходимый Вам вариант и нажимаем "Далее” Я выбрал первый вариант:

В следующем окне нам нужно просто нажать на "Высокоскоростное (с PPPoE)” (Если Вы настраиваете 3G интернет, то на этой стадии у Вас появится окно выбора модема):

После этого необходимо ввести информацию от поставщика интернет услуг. Здесь пишем имя пользователя и пароль. Если Вы настраиваете 3G интернет, то у Вас будет ещё одно дополнительное поле "Набираемый номер”. После того как данные были введены, нажимаем кнопку подключить:

Если все настроено правильно, то у вас появится надпись: "Подключение к Интернету готово к использованию”:

Следующим этапом настройки интернета на windows 7 будет создание ярлыка подключения на рабочем столе. Для этого опять переходим в панель управления ->Центр управления сетями и общим доступом и кликаем по пункту "Изменение параметров адаптера”:

В появившемся окне кликаем правой кнопкой мыши на созданном соединении и выбираем пункт "Создать ярлык”:

Теперь кливаем на кнопку "Да” тем самым, подтверждая помещение ярлыка на рабочий стол:

Как изменить настройки сетевой карты в Windows 7
Как вы все знаете кабель интернета сегодня, чаще всего, подключается к сетевой карте. Дело в том, что иногда для правильной настройки подключения необходимо не только установить драйвера но и корректной настроить саму сетевую карту. Что бы это сделать необходимо в "Центре сетями и общим доступом” кликнуть пункт "Изменение параметров адаптера” и в открывшемся окне найти "Подключение по локальной сети”. На этом подключении кликнуть правой кнопкой мыши для вызова меню и выбрать "Свойства”, у Вас откроется следующее окно:

Здесь Вам нужно выделить протокол Интернета версии 4 (TCP/IPv4) и нажать кнопку свойства. У вас откроется окно в котором Вы сможете прописать IP адрес, маску подсети, основной шлюз и другие настройки.
Возможные проблемы при настройке интернета на операционной системе Windows 7
Если Вы все сделали правильно но по каким-то причинам интернет на Windows 7 не работает то следует проверить следующее:
- Драйвера оборудования. Еще раз необходимо проверить корректность установленных драйверов оборудования.
- Параметры файервола (часто входит в комплект с антивирусами). Дело в том, что когда Вы создаете новое интернет подключение, установленный на Вашем компьютере файервол распознает это как новую сеть и может её блокировать. По этому необходимо проверить настройки файервола и при необходимости изменить их.
- Также не лишним станет проверка компьютера на вирусы. Эффективней всего станет проверка Вашего ПК с помощью 2-3 самых популярных антивирусных программ.
- Если не один из вышеперечисленных пунктов не дал положительного результата, то можно повторить ещё раз все шаги настройки интернета заново.
- Проверить работоспособность оборудования (модем, сетевая карта) на другом компьютере или другой операционной системе.
- Можно изучить статью о том как настроить интернет на Windows XP. Данная статья находится
Для того чтобы подключится к проводному интернету нужно проделать следующие действия:
Пройдите в «Пуск – Панель управления».
Затем «Центр управления сетями и общим доступом».
В открывшемся окне найдите пункт «Изменение сетевых параметров».
В нем выберите раздел «Настройка нового подключения или сети».
На следующем шаге вы должны выбрать как выполнить подключение, выберите пункт «Высокоскоростное с PPPoE».
На странице настройки нового подключения вам необходимо ввести информацию, которую вам должен был предоставить интернет провайдер, а именно логин и пароль доступа. Если провайдер предоставил вам такие данные, то вы должны ввести эти данные в соответствующие поля. Так же вы можете указать имя нового подключения в поле «Имя подключения». После этого можно выполнить попытку подключения к интернету нажав на кнопку «Выполнить подключение».

kompogolik.ru
Подключение ноутбука к интернету через кабель
Ноутбук зачастую используется в качестве домашнего компьютера, вследствие чего проблема доступа к недорогому интернету, имеющему вдобавок высокую скорость, для него является актуальной. Этим качествам сегодня в большей мере соответствует Ethernet-подключение, поэтому далее расскажем, как сделать правильные настройки интернета на ноутбуке.
Способы подключения ноутбука к интернету
Подключить ноутбук к проводному интернету можно несколькими способами:
- через USB-модем, что удобно, например, на даче, однако такое соединение часто не обеспечивает достаточную скорость и стоит, как правило, дороже;
- используя Wi-Fi, если имеется точка доступа, например, когда Wi-Fi-роутер можно включить со стационарным компьютером с интернетом;
- сделать это можно посредством проводной сети Ethernet, обеспечивающей высочайшую скорость, о подключении к которой далее пойдет речь.
Кабельный интернет для ноутбука является самым скоростным, но и самым неудобным, так как фактически он может сделать из мобильного компьютера стационарный. На даче, например, лучше включить простой USB-модем. Для использования в квартире очень пригодится Wi-Fi-роутер.
Подготовка к подключению кабельного интернета
Чтобы настроить Ethernet-подключение, сначала соедините сетевой кабель с вашим лэптопом. Подключить к нему можно и роутер, который после настройки сможет раздавать Wi-Fi на любые другие устройства, обеспечивая довольно приличную скорость.

Провод «витая пара» прокладывается от коммутатора в подъезде до места, где вы планируете сделать точку выхода в Сеть. Специальным инструментом на кабель монтируется штекер с разъемом RJ-45, который требуется включить в соответствующее гнездо на панели сбоку у вашего лэптопа.
Подключение к Сети не будет возможно без наличия необходимых для сетевой карты драйверов. Чтобы проверить корректность их установки, выполните следующее:
- windows XP. Зайдите в панель управления, нажав «Пуск», выберите раздел сетевых подключений.
- Для windows 7 и старших версий. Перейдите из окошка управления в раздел настройки сетей и общего доступа, выберите далее для адаптера пункт изменения параметров.


Если же открывшееся окошко пустое, вероятно, драйвер не инсталлирован.
Общие правила подключения скоростного интернета
Нужные для подключения данные указываются в специальном договоре. Если вы хотите включить роутер, то потребуются сделать другие настройки, описанные в спецификации к устройству. Если автоматического определения сети не происходит, придется самостоятельно провести настройку протокола TCP/IP.
В windows 7 и 8 подключение производится следующем порядке:

В windows 10 подключение производится следующим образом:
- Из раздела параметров меню «Пуск» перейдите в «Сеть и интернет».
- Далее вам нужно будет открыть настройку параметров адаптера.
- Далее выполните все пункты, начиная с 3-го, описанные для систем windows 7 и 8.
Далее никаких действий производить не требуется - соединение должно заработать на полную скорость автоматически. Если вы подключаетесь через роутер, то для разных провайдеров порядок может различаться, поэтому чтобы настроить интернет, сначала узнайте полную информацию на фирменном сайте у провайдера, предоставляющего данную услугу.
Альтернативный интернет для дачи
Отметим, что на даче, где не представляется возможным подключение к интернету через кабель, оптимальным выбором будет использовать USB-модем. С его подключением, как правило, проблем не возникает:
- Вставьте в модем SIM-карту, затем подключите устройство к ноутбуку;
- Система обнаружит новое устройство и предложит установить программу, позволяющую использовать модем на вашем устройстве;
- Возможно, далее придется ввести PIN-код, указанный на карте, после чего модем автоматически подключит лэптоп к интернету.
Словом, подключиться к интернету, который имел бы высокую скорость даже на даче, можно через кабель или роутер, при этом порядок настройки соединения может иногда несколько различаться.
LookForNotebook.ru
Как правильно подключить проводной интернет к ноутбуку
В настоящее время уже сложно найти владельца ноутбука, не подключенного к интернету. Несмотря на все большее развитие и распространение связи посредством Вай-фай соединения, доступ к интернету через кабель привлекает своими неоспоримыми преимуществами, т. к. является более надежным и в тоже время самым низкозатратным. Ниже представлены подробные руководства о том, как правильно подключить стабильный проводной интернет к своему ноутбуку, а также как настроить его для последующей работы. 
Процедура подключения
Всего имеется 2 типа подключения:
- По беспроводной сети
- Через сетевой провод.
Процесс настроек после подключения через сетевой кабель немного различается в зависимости от версии Виндовс, функционирующей в ПК. Но сама процедура очень простая, т. к. требуется только вставить шнур от провайдера в гнездо сетевой карты лэптопа. Во всех ноутбуках на боковой панели корпуса существует разъем.
 В разъем требуется установить провод, идущий от раздающего прибора, установленного в доме.
В разъем требуется установить провод, идущий от раздающего прибора, установленного в доме.
Предварительные мероприятия
Но если у пользователя возник вопрос, как подключить интернет к ноутбуку, то сначала требуется определиться с выбором провайдера. Для этого рекомендуется проанализировать следующие условия:
- Возможность кабельного подключения к системе поставщика услуг связи;
- Цена на предоставляемые услуги;
- Обеспечение провайдером приемлемой для требований абонента скорости передачи данных по оптимальной стоимости;
- Наличие и скорость реагирования службы технической поддержки провайдера;
- Дополнительные критерии (акции, специальные скидки и т. п.).
Далее, чтобы произвести подключение к проводному интернету, необходимо сформировать заявку на официальном ресурсе выбранного провайдера либо по телефону. Также при возможности рекомендуется просто лично посетить близрасположенный офис поставщика услуг связи для составления договора.
Процедура настройки
Просто подсоединить ПК к кабелю недостаточно, т. к. необходимо еще настроить интернет. Сначала пошагово весь процесс настройки рассмотрим на примере ноутбука с установленной Виндовс 7.

Виндовс ХР
В случае, когда пользователь решает задачу о том, как подключить ноутбук к интернету, на котором установлена старая добрая Виндовс ХР, то следует сделать лишь несколько шагов:
- Через «Пуск» открыть «Панель управления»;
- Далее перейти раздел «Сетевые подключения»;
- Затем кликнуть ПКМ по «Подключение по лок.сети», щелкнуть строчку «Свойства»;
- Щелкнуть один раз на строчку «Протокол Интернета (TCP/IP)» и потом кликнуть «Свойства»;
- Далее в отобразившемся окошке отметить пункт «Использовать следующий IP», указать данные, указанные в договоре абонента с провайдером;
- Готово! Интернет настроенный.
Виндовс 8
Необходимо выполнить следующие последовательные действия:
- Войти в «Панель управления»;
- Перейти в раздел «Сеть и Интернет»;
- Далее открыть «Центр упр.сетями и общ.дост.»;
- Установить отметку на пункте «Настройка нового подкл. либо сети»;
- Указать раздел «Подключение к Интернету», кликнуть «Далее»;
- Затем рекомендуется устанавливать «Высокоскоростное (с PPPoE)»;
- Напечатать имя и код доступа прописанные в договоре с поставщиком услуг, отметить пункт «Запомнить этот пароль»;
- Кликнуть «Подключить».
Примечание: после введения параметров, иногда для корректной работы требуется выполнить перезапуск лэптопа.
nastrojkin.ru
Порядок настройки подключения к интернету на windows 7
 Компьютер или ноутбук под управлением windows 7, конечно, может работать без доступа в интернет, однако его функциональные возможности в таком случае не будут использоваться на полную мощность. К тому же Всемирная сеть в её современном состоянии – основной поставщик информации, программного обеспечения, развлекательного контента и т.д. Поэтому вопрос, как настроить интернет на windows 7, требует всестороннего разбора и успешного разрешения.
Компьютер или ноутбук под управлением windows 7, конечно, может работать без доступа в интернет, однако его функциональные возможности в таком случае не будут использоваться на полную мощность. К тому же Всемирная сеть в её современном состоянии – основной поставщик информации, программного обеспечения, развлекательного контента и т.д. Поэтому вопрос, как настроить интернет на windows 7, требует всестороннего разбора и успешного разрешения.
Подготовительный этап
Прежде чем вы начнете создавать подключение к интернету, убедитесь, что ваш компьютер обладает всеми необходимыми программными и аппаратными средствами.
- Подключите сетевую карту, если она не интегрирована в материнскую плату или не установлена ранее в виде расширения. То же относится к другим устройствам, через которые вы хотите установить соединение с интернетом (USB-модем, роутер и т.д.).
- Установите драйверы на подключенное оборудование. Без программного обеспечения устройства не будут работать корректно. Драйверы обычно поставляются на диске, но если носителя нет, их можно найти на официальном сайте производителя вашего сетевого оборудования.
Настройка соединения
В инструкции, приведенной ниже, будет рассмотрено проводное подключение. Если вы хотите создать дома беспроводную сеть, узнайте, как подключить роутер и правильно настроить параметры его работы.

Будьте внимательны! Система предложит вам несколько типов подключения, и вы должны будете выбрать правильный в зависимости от вида используемого оборудования.
При использовании 3G модема обычно не требуется создавать новое подключение, так как все необходимое программное обеспечение устанавливается автоматически при подключении сетевого устройства в порт USB.
Если вы используете проводной интернет, который доставляется по кабелю, прокинутому провайдером в вашу квартиру, выберите первый тип – «Подключение к Интернету».
В следующем окне мастер предложит вам выбрать, по какой технологии будет производиться соединение. Нажмите на кнопку «Высокоскоростное (с PPPoE)». Внизу написано, что для идентификации понадобятся логин и пароль, предоставленные вам провайдером. Эти данные нужно ввести в следующем окне.
Здесь же указывается имя нового подключения, которое может быть любым.
Если вы указали все правильно, на экране появится такое окно:
Настройки сетевой карты
В некоторых случаях провайдеры требуют от пользователей указывать в свойствах подключения IP-адрес и адрес DNS-сервера. Чтобы выполнить эти требования:

Если при попытке подключиться к интернету вы видите сообщение об ошибке № 651, проверьте корректность установки драйверов сетевой карты.
Создание ярлыка подключения
Соединение создано и теперь вы можете использовать его, чтобы выйти в интернет или, например, подключить удаленный рабочий стол. Теперь давайте для удобства вынесем ярлык созданного соединения на рабочий стол, чтобы сразу при входе в систему можно было осуществить подключение к интернету, не запуская «Панель управления».

Ярлык вашего подключения доступен на рабочем столе – можете использовать его, чтобы получать доступ во всемирную паутину.
mysettings.ru
Как подключить проводной интернет к ноутбуку?
Всего имеется только два варианта подключения к вашему ноутбуку глобальной сети интернет: беспроводной метод и посредством сетевого-кабеля. Причем одна процедура сильно отличается от другой исходя из версии ОС. Теперь узнаем, как подключить проводной интернет к ноутбуку.
Приступаем к настройке
Перед тем, как начать настройку, необходимо в обязательном порядке убедиться в том, что сетевой-кабель был подключен к компьютеру, сетевая карта имеет все необходимые драйверы, а поставщик интернета начал предоставлять услугу «Интернет».
На примере одной из самых популярных операционных систем виндовс 7, будет рассмотрен принцип подключения к сети интернет. Итак, для того чтобы стать участником «глобальной паутины», необходимо сделать следующее:
Пользователь должен попасть в «Панель Управления». Этот переход можно выполнить из меню «Пуск».

Находим пункт, который отвечает за глобальную сеть и входим в него. Даже на разных версиях операционных систем, этот пункт выглядит примерно одинаково.

В этом пункте переходим в «Центр управления сетями и общим доступом», где и будут происходить основные манипуляции.