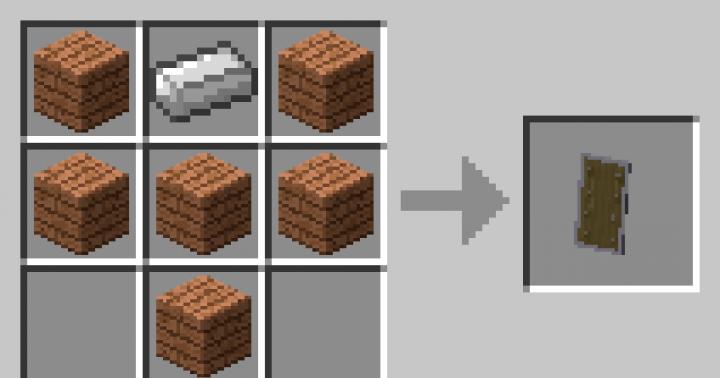Яндекс является огромным порталом, который в сутки посещают миллионы людей. Разработчики компании заботятся о пользователях своего ресурса, позволяя каждому из них настроить его стартовую страницу под свои потребности.
К сожалению, функцию добавления и создания виджетов приостановили на неопределенное время, но основные информационные островки оставили пригодными для изменения. Первым делом рассмотрим настройку оформления страницы.


Теперь перейдем к настройке определенных виджетов. Чтобы открыть доступ к параметрам, кликните по значку шестеренки, расположенному возле некоторых колонок.

Новости
Данный виджет отображает новостную ленту, которая разбивается по рубрикам. Изначально он отображает материалы по всем темам со списка, но все же предоставляет доступ к их выбору. Для редактирования нажмите на значок настройки и во всплывающем окне напротив строки «Любимая рубрика» откройте список новостных тем. Выберите интересующую вас позицию и нажмите «Сохранить» . После этого на главной странице будут предоставлены актуальные новости из выбранного раздела.

Погода
Здесь все просто — введите в специальное поле название населенного пункта, погоду которого вам необходимо знать, и кликайте на кнопку «Сохранить» .

Посещаемое
Этот виджет показывает запросы пользователей по выбранным вами сервисам. Вновь перейдите в «Настройки» и выделите галочками те ресурсы, которые вам интересны, после чего кликните по кнопке «Сохранить» .

Телепрограмма
Виджет программы передач настраивается так же, как и предыдущие. Зайдите в параметры и отметьте интересующие вас каналы. Ниже выберите отображаемое на странице их количество, для закрепления нажмите «Сохранить» .

Чтобы все внесенные изменения были применены, в правом нижнем углу экрана в очередной раз кликните мышью по кнопке «Сохранить» .

Для того чтобы вернуть параметры страницы в изначальное состояние, нажмите на «Сбросить настройки» , после чего согласитесь с действием кнопкой «Да» .

Таким образом, настроив стартовую страницу Яндекс под свои потребности и интересы, вы в будущем экономите время на поиск различной информации. Виджеты будут предоставлять ее сразу при посещении ресурса.
Виджеты на Андроид могут быть реализацией или частью какой-то программы, или отдельным компонентом, без каких-либо других функций. Различают такие виды, как часы, погода, заряд батареи, новости, быстрый набор или популярные контакты, фотографии и другое. Этот элемент рабочего стола часто путают с полноценными приложениями. Однако, в их установке и удалении есть определенные особенности, о которых стоит упомянуть.
Рассмотрим, как установить виджет на Андроид конкретно на вашей модели телефона. Для ранних версий и некоторых новых существует достаточно простой способ:

Любое приложение или утилита, установленная на вашем девайсе, может иметь свое визуальное отображение на рабочем столе. Иногда эта деталь рабочего стола может попросту быть представлена несколькими вариантами, отображающимися на экране выбора. Обычно это связано с величиной иконки или тем, как она будет выглядеть непосредственно на экране.

Существуют также настраиваемые виджеты для операционной системы «Андроид». Перед добавлением они затребуют ввести определенные данные, которые отрегулируют работу этого элемента рабочего стола. Если таких характеристик нет, то приложение попросту установится без специальной настройки. Пример такой регулировки – программа Color Note, которая предлагает выбрать нужную заметку или создать новую.

Виджеты для Android в версиях после 4.0 представлены отдельной вкладкой вместе с другими приложениями. Чтобы установить их, нажмите на центральную клавишу внизу смартфона (кнопка перехода к списку приложений). В верхней части можно без проблем переключится на подраздел «Виджеты» (другой способ – листать экран в правую сторону, пока не закончатся ваши программы и не появятся виджеты, что крайне неудобно для пользователя).

В остальном процесс добавления ничем не отличается от аналогичного, но для более ранних версий Андроид. Просто удерживайте касанием нужный элемент, а потом перетаскивайте его в нужное место на рабочем столе.

Если вы случайно добавили значок не туда, возможно, по какой-то причине хотите его перенести, то просто удерживайте долгим касанием элемент. Когда высветится реакция на качание (часто это бывает вибрация), перемещайте его в любое место рабочего стола.
Для удаления виджета с рабочего стола, выберите его долгим касанием, а потом переместите в самый низ экрана к иконке корзины или надписи «Удалить» (в некоторых устройствах может располагаться вверху экрана, при этом обозначаться «крестиком») и отпустите. Значок при этом окрасится красным цветом.

Для удобства работы с операционными системами было придумано множество различных дополнений, которые сделают взаимодействие более комфортным. Их довольно много, и одно их них — это виджеты. Что они собой представляют? Как их установить, а при надобности и удалить?
Что такое виджет?
Так называют интерактивные элементы системных оболочек (в том числе и "Андроида"), которые выглядят как значки и ярлычки. Располагаются они на (домашнем экране), и благодаря им возможно осуществление быстрого доступа к конкретным функциям, программам или информации. Это относится к операционным системам, что специализированы под персональные компьютеры. Говоря про "Андроид", следует добавить, что здесь виджет может быть добавлен и на экран блокировки. Это относится к обычным «американским» версиям, а не различным оболочкам, сделанным китайцами или индусами (которые имеют свои "вундервафли"). Виджеты бывают двух типов:
- Для обеспечения быстрого доступа к настройкам связи, беспроводных соединений. Организовывают быстрый запуск программ.
- Для вывода интересующей пользователя информации: выводит значение текущего времени, уровень загрузки центрального процессора мобильного устройства или прогноз погоды.
Существуют и универсалы. Они совмещают в себе управляющие или информационные функции. В качестве примера можно привести программное обеспечение, которое показывает, насколько загружен RAM. И при необходимости они могут провести её очистку всего в один клик. Подобные приложения распространяются как в составе заводской оболочки, так и скачиваемого дополнения. Если говорить в общем о виджетах, то следует отметить, что они получили широкое распространение именно на мобильных устройствах, которые имеют функцию сенсорного ввода. Не в последнюю очередь это произошло благодаря ускорению рабочего процесса со стороны человека (нет необходимости проделывать долгий путь, чтобы найти необходимую программу) и его повышенной комфортности.
Что следует сделать, чтобы иметь возможность установить виджет?

Давайте будем ближе подходить к теме статьи. Для "Андроида" необходимо первоначально загрузить программу из "Плей Маркета" или с компьютера и установить её на мобильном устройстве. А теперь переходим к выяснению, как устанавливать и удалять виджеты на Android. Эта тема будет разбита на два подзаголовка.
Устанавливаем виджет на экран рабочего стола
Если был выбран вариант с "Плей Маркетом", то по умолчанию виджеты автоматически устанавливаются. При скачивании с компьютера их необходимо будет разместить на рабочем столе. Если говорить об "Андроиде" версии 2.3.3 и ниже, то достаточно нажать на пустую область домашнего экрана и подождать, пока не появится меню. В нём нужно выбрать «Виджеты» и то, какую программу следует отображать. Начиная с версии 3.0, необходимо зайти в главное меню и листать его, пока не будет найдена необходимая программа. Нажмите на неё, и в выпавшем меню будет предложено создать ярлык. Согласитесь, и тогда вас перекинет на домашний экран, на котором и можно поместить виджет.
Очищаем мобильное устройство

Теперь встаёт вопрос: как удалить виджеты на "Андроиде". Это не сложно. Для начала можно нажать на него, и когда он «отлипнет» от своего местоположения, то перенесите в самый вверх экрана, на надпись «Удалить». Как только он поравняется с ней, то стоит отпустить его. И он исчезнет. Так как удалить виджеты на "Андроиде" можно разными способами, рассмотрим и другой вариант. Для него необходимо зайти в диспетчер приложений и удалить его уже оттуда.
Об особенностях
Если говорить про виджеты, что размещаются на экранах блокировок, то учитывайте, что они будут постоянно работать в Несколько слов можно сказать и про лаунчеры. В них установка/удаление/изменение осуществляются, как правило, длительным нажатием на произвольную область. Понадобится поработать и с дополнительными программами. Как именно?
При желании удалить виджет с рабочего экрана Android можно воспользоваться дополнительным программным обеспечением. Необходимо найти специализированную программу, в которой, выставляя галочки, можно будет выбрать, что следует отключить. Вот мы и выяснили, как убрать лишние виджеты по старинке.
Заключение

Вот мы и рассмотрели, как удалить виджеты на "Андроиде", изучили процесс их установки. Нельзя не отметить, что при загрузке с "Плей Маркета" необходимо соблюдать осторожность, поскольку при большом количестве скачанных приложений может случиться такое, что не хватит места на домашнем экране, и его калибровку под себя придётся уже проводить в ручном режиме. Для размещения ссылок только на самые нужные программы можно отключить автоматическое создание ярлыка и делать только то, что хочется, в ручном режиме. Вот и всё, основные вопросы — как удалить виджеты на "Андроиде" и как произвести их установку — мы рассмотрели, и на этом можно считать, что тема статьи исчерпана.
Что мы делаем первым делом, когда нам в руки попадает новенький смартфон или планшет, независимо от того, какая операционная система в нём установлена, Android или любая другая?Правильно, мы начинаем изменять его внешний вид, подгоняя устройство под свой эстетический вкус и привычки в использовании.
Одним из мощных и удобных средств, позволяющих настроить внешний вид ОС Android под свои нужды, вывести на экран нужную информацию, получить быстрый доступ к часто используемым функциям, является установка на рабочий стол планшета или телефона так называемых виджетов . Что это такое, как установить виджет и как удалить его с рабочего стола, если он стал больше не нужен, мы и расскажем вам в сегодняшней статье нашего FAQ.
Что такое "виджет"
Виджет - это часть программы, которая располагается на рабочем столе операционной системы Android и служит для вывода определённой информации и получения быстрого доступа к функциям программы. Например, это может быть виджет медиаплеера с кнопками управления проигрыванием треков, виджет приложения по настройке режима энергосбережения и т.д. Также виджетом может называться маленькая программа, выполняющая какую-то одну функцию, и размещающаяся на рабочем столе, показывая определённую информацию. Например, это может быть виджет погоды или виджет включения беспроводных интерфейсов.
Виджетов существует огромное множество, они могу иметь разный размер, для многих программ во время установки виджета существует возможность выбора, какой именно размер сетки рабочего стола он будет занимать. В целом - это очень удобное средство, пользоваться которым мы рекомендуем любому, кто купил себе телефон или планшет на ОС Android.
Как установить виджет на Android
Установку виджета в ОС Androidможно осуществлять разными способами, о которых мы сейчас Вам и расскажем.
Для Android версии 2.х.х
В старых версиях операционной системы установка виджета осуществлялась с помощью длинного нажатия на свободном месте рабочего стола. После такого нажатия появляется контекстное меню Android, в котором одним из пунктом будет "Виджет" (в некоторых прошивка, как на скриншоте, данный пункт меню может называться "Графические фрагменты"). Нажимайте на этот пункт, и Вам откроется список всех виджетов, которые можно установить в системе, а также варианты их размеров, если это предусмотрено в определённом приложении. Выбирайте любой и наслаждайтесь обновлённым рабочим столом.
Если выбранный виджет слишком большой и на рабочем столе не хватает для него места, Вы получите соответствующее предупреждение. Попробуйте выбрать виджет меньшего размера или установить его на рабочий стол, на котором есть больше свободного места.
Для Android версии 4.х.х
Если у Вас относительно новый смартфон или планшет, установку виджета можно также осуществлять другими способами.
Если Вы нажмёте сенсорную кнопку "Меню" Вашего устройства, перед Вами появится список действий, которые Вы можете выполнить, в том числе и пункт "Добавить", позволяющий управлять графическими элементами на рабочем столе. Нажимаем его и попадаем в уже виденное нами меню, где среди прочих пунктом мы можем выбрать установку виджета. В сторонних ланчерах список виджетов меню может появляться, например, внизу экрана, но, думаем, Вы разберётесь.

Кроме того, для управления всеми виджетами в старших версиях ОС Android есть отдельная закладка, которую можно вызвать, зайдя в главное меню приложений (обычно оно вызывается нажатием кнопки по центру внизу дисплея, хотя в прошивках отдельных производителей это может быть реализовано и по-другому.) После нажатия этой кнопки вы увидите две закладки: "Приложения" и "Виджеты". Заходите во вторую, и, пролистывая её, выбирайте тот виджет, который соответствует Вашим потребностям.

После того, как Вы выбрали подходящий виджет, он будет установлен на активный рабочий стол. Кроме того, виджет. можно поместить на любой другой рабочий стол, просто перетянув его туда.
Внешний вид виджета можно видоизменять, кроме того, уже установленные в системе виджеты можно свободно перемещать между рабочими столами. Для изменения размеров виджета нужно совершить длинное нажатие на нём. Появятся управляющие элементы по его краям, с помощью которых можно их перетягиванием увеличить или уменьшить его размеры. Для перемещения виджета между рабочими столами также нажмите на нём длинным касанием и, не отпуская, перетяните на другое место.
Как видите, вопрос "как установить виджет на Android" имеет очень простой и понятный ответ. А сейчас мы расскажем Вам, как удалить виджет на Android, если он Вам больше не нужен.
Как удалить виджет на Android
Удаление виджета с телефона или планшета с операционной системе Android - операция очень лёгкая. Чтобы удалить с рабочего стола виджет приложения, которым Вы больше не пользуетесь, просто нажмите на нём длинным касанием, и перетащите в значок корзины, который находится внизу экрана (или вверху, в зависимости от прошивки).

Обратите внимание, таким образом Вы осуществляете именно удаление виджета с рабочего стола. Само приложение при этом остаётся установленным на Ваш смартфон или планшет, и получить доступ к нему можно из главного меню приложений. Если Вам нужно удалить всё приложение, это делается стандартным способом, предусмотренным операционной системой.
Для более подробного знакомства с этой функцией рекомендуем Вам ознакомиться со статьёй нашей базы данных . Там можно найти информацию как по удалению приложений, установленных пользователем, так и по удалению системных приложений, что требует дополнительной подготовки и .
Надеемся, данная статья была для нас полезной, и после её прочтения вопросы типа "Как установить" или "Как удалить виджет на Андроид" больше у Вас возникать не будут.
Большинство пользователей привыкли уже к главной странице Яндекса, но ее легко можно изменить. Например, сделать главную страницу такой:
Настройки действуют только для того браузера, с которого настраиваете!
Начнем с оформления. Чтобы выбрать тему для главной страницы, необходимо нажать значок в правом верхнем углу и, в появившемся меню, выбрать строку «поставить тему».

Внизу страницы появляются анимированные темы, щелкнув по которой можно посмотреть, как будет выглядеть страница.

Для удобства подбора необходимой темы, можно выбирать из предложенных разделов, например, «лето», «весна», «мода» и т.д. Разделы указываются в верхней части появившегося меню с темами. Так же темы делятся на «все» и «новые».

Если темы не устраивают, можно перелистывать темы стрелочками вправо и влево.

После выбора темы, необходимо нажать кнопку «сохранить тему», которая находится снизу. Если передумали устанавливать тему, то можно закрыть окно или нажать кнопку «отмена».

Второй пункт меню настроек внешнего вида Яндекса — «настроить Яндекс». Здесь задаются те виджеты , которые Вы будете видеть на главной странице Яндекс-поиска.

При нажатии «настроить яндекс», переходим в режим замены и удаления ненужных виджетов. Виджеты можно просто перетаскивать с помощью мышки на место другого виджета (навести на виджет, зажать левую кнопку мыши и тащить), либо их можно удалять, нажимая крестик в правом верхнем углу. У некоторых виджетов есть собственные настройки, в зависимости от показываемой информации. Например, виджет «яндекс-пробки» можно настроить на любой город, а так же задать маршрут «работа-дом».

Кроме показанных виджетов, можно выбрать и другие. Для этого нажимаем в левом верхнем углу ссылку «добавить новый виджет».

Слева можно выбрать интересующую тематику виджета, а справа расположены сами виджеты с коротким описанием. Внизу страницы находится нумерация для перехода на следующие или предыдущие страницы.

Чтобы выбрать виджет, наводим на него курсор мышки, появляется кнопка добавить, и кликаем левой кнопкой мыши (кликать не обязательно именно по кнопке, достаточно кликнуть по гаджету или названию).

После этого виджет появляется на главной странице и его можно перетаскивать на место других виджетов. Необходимо выбрать действие — «оставить» или «удалить».

В верхнем меню имеются кнопки — «вернуть» для возвращения удаленных виджетов (если не удаляли, то такой кнопки не будет), «сбросить настройки» — возвращает все как было изначально, так же сбрасывается все оформление страницы, «отмена» для возврата того вида, который был до изменений и «сохранить» — для сохранения изменений.
В поле для ввода названия города начинаем вводить начальные буквы города и далее выбираем его из выпадающего списка. Самостоятельно город ввести не удастся, только выбирать из списка. Здесь же можно установить город по умолчанию, то есть город будет определяться автоматически. Поставив галочку в пункте «не уточнять мое местоположение», Вам не будут показываться всплывающие окна с вопросом, например, «вы в Москве?» и двумя вариантами ответа — «да» и «нет». После выбора города, нажимаем кнопку «вернуться».