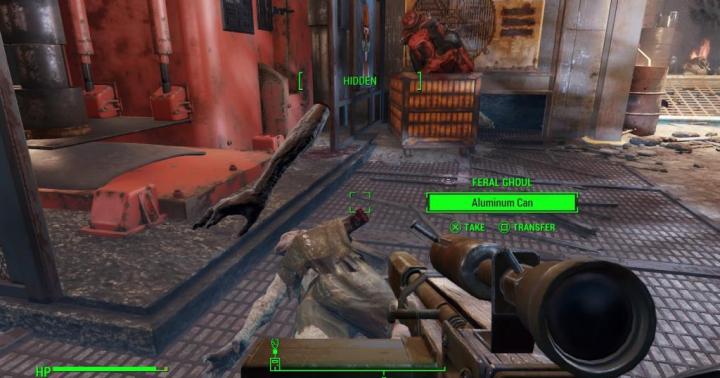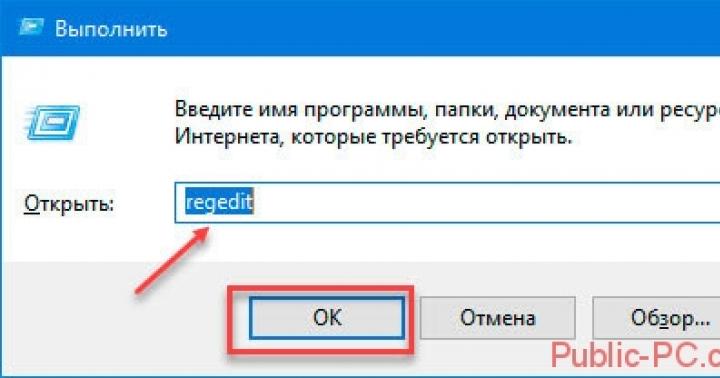Справка: формат .dmg — стандартный формат файла — образа диска в операционных системах Macintosh (Mac OS) корпорации Apple.
Вы решили поставить себе на PC Mac OS X retail. Даже скачали образ оригинального диска. Только вот незадача, образ сделан в формате .dmg ! И Windows его знать не знает и открывать/записывать не хочет. Что же делать?
Есть два пути решения.
Первый – преобразовать этот .dmg в более привычный и понятный для Windows и Linux формат .iso , а затем уже записывать его на диск «обычными» программами. Вроде бы, способ хороший, но тут вам придется совершать дополнительные лишние телодвижения по открытию/закрытию программ, преобразованию, и т.п. Мне лично было лень заморачиваться этим вопросов.
Я использовал второй способ. Он заключается в том, чтобы произвести напрямую запись.dmg образа на диск под Windows . Сделать это можно с помощью программы TransMac .
TransMac – очень простая программа для работы с dmg-образами под Windows . Она позволяет открывать их, просматривать, записывать на диск и даже изменять. Несмотря на свою простоту, программа платная, но имеет триальный период 15 дней. Для задачи записи образа на диск, мне за глаза хватило триала. Поэтому, если вам не нужно каждый день открывать под Windows dmg-файлы, не стоит заморачиваться и искать всякие кряки к этой программе, равно как и покупать её :)
Вот как выглядит окно программы:

Итак, приступим. Для записи dmg-образа на диск нужно открыть диалог Tools->Burn CD/DVD Image .
Примечание: надеюсь, вы заметили, что образ Mac OS X имеет достаточно большой размер, и поместится только на двухслойную DVD-болванку . (По крайней мере, retail образ Max OS X 10.6.6 Snow Leopard пишется как раз на такую болванку.)

В нем выбрать сначала привод , который будет осуществлять запись, затем скорость записи (везде говорят, что лучше оставлять high ), и, конечно же, сам файл образа для записи . Теперь нажмите OK.
Если вы пытаетесь записать оригинальный образ Mac OS X, то скорее всего программа скажет, что образ запакован и предложит его распаковать . Соглашайтесь с этим предложением и выбирайте место расположения и имя файла, в который будет осуществляться распаковка. По её окончании вам нужно будет еще раз открыть диалог Tools->Burn CD/DVD Image , но выбрать там уже новый, только что распакованный dmg-образ .
Теперь программа не будет ругаться и требовать еще каких-либо телодвижений. Достаточно нажать OK, и начнется запись.

По её окончании у вас получится диск с оригинальной Mac OS X, записанный из dmg-образа под Windows, ничем не отличающийся от такого же, записанного под самой Mac OS X.
Примечание: работоспособность метода проверялась на Windows 7 x64 с TransMac версии 9.3 trial .
Полезная статья? Их будет больше, если вы поддержите меня!
На данный момент единственный способ получить заветный апдейт для мака – загрузить образ из онлайн-магазина Mac App Store. Решение компании переключиться на цифровую дистрибуцию ПО вызвало множество негативных отзывов – при наличии нескольких маков пользователь вынужден скачивать из Интернета установочный файл на каждом из своих компьютеров. Решить эту проблему можно, создав загрузочную USB-флешку с OS X Mavericks.
Вам понадобится:
- Доступ к Mac App Store с активным Apple ID для загрузки OS X Mavericks;
- USB-флешка на 8 Гб.
Если все готово, можно приступать.
Как создать загрузочную USB-флешку с OS X Mavericks
Шаг 1 : Скачайте лицензионную копию OS X Mavericks из Mac App Store. Впервые Apple предложила апгрейд своей ОС бесплатно, это позволяет надеяться, что в дальнейшем обновления платформы, ставшие в последнее время ежегодными, также будут доступны бесплатно.
Шаг 2 : Запустите Дисковую утилиту из папки Утилиты.
Шаг 3 : Выберите ваш USB-накопитель в левой панели и перейдите на вкладку Раздел диска справа.
Шаг 4 : Укажите пункт «Раздел 1» в выпадающем меню Схема разделов, справа – формат «Mac OS Extended (журнальный)». Назовите диск Mavericks.
Шаг 5 : Щелкните внизу кнопку Параметры. Сделайте клик по опции Схема разделов GUID и подтвердите выбор. Нажмите Применить в правом нижнем углу программы. Дисковая утилита начнет форматирование USB-накопителя.
Шаг 6 : Запустите Терминал из папки Утилиты.
Шаг 7 : Проверьте, чтобы USB-флешка была на месте и «Mavericks» был единственным томом с таким названием.
Выполните в Терминале следующую команду для создания загрузочной флешки. Введите пароль администратора.
Sudo "/Applications/Install OS X Mavericks.app/Contents/Resources/createinstallmedia" --volume "/Volumes/Mavericks" --applicationpath "/Applications/Install OS X Mavericks.app" --nointeraction
Через 10-15 минут Терминал завершит создание загрузочной флешки.
Шаг 8 : Перезагрузите ваш Mac с установленной флешкой, удерживая на клавиатуре Alt.
Шаг 9 : Можете приступать к установке OS X Mavericks!
В прошлой статье о Хакинтоше мы рассказывали, как . Существенным недостатком того способа была необходимость выполнять основные действия на установленной предыдущей версии Mac OS X . Теперь мы продолжаем пользоваться Clover, но используем готовый образ флешки, с помощью которого все действия возможно производить в более доступном Windows .
Итак, искомый образ OS X для PC (OS X v10.10.5) берём на любимом Рутрекере: . Там же, в развитии темы есть и подсказки на всякие сложные случаи, понаписано уже больше 80-и страниц. А здесь мы подробнее рассмотрим сам процесс установки.
Нам потребуется компьютер с Intel CPU и флешка минимум на 8 гигабайт. Все дополнительные программы содержатся в раздаче. Сначала монтируем образ 10105usb.iso , потом прописываем мбр сектор, потом перезагрузка, установка Yosemite , опять перезагрузка и установка уже загрузчика и кекстов. По шагам это выглядит так:
1. Вставляем флешку.
2. Готовим флешку в стандартной программе diskpart
, которая вызывается из строки «Выполнить». В окне пишем list disk
– получаем список дисков в системе, определяем по объёму номер нашей флешки. Далее пишем sel disk x
(вместо x – цифра диска флешки) – это выбор диска. Следующий шаг – clean
– очищаем. И командой exit
выходим из программы.
 3. Теперь, после очистки, непосредственно монтирование. Производится в программе R-Drive
, которая есть в раздаче. Работать с ней довольно просто, подробно монтирование образа Mac OS X для PC
мы разбирали в статье «Самая простая установка OS X на PC. Разворачиваем готовый образ».
3. Теперь, после очистки, непосредственно монтирование. Производится в программе R-Drive
, которая есть в раздаче. Работать с ней довольно просто, подробно монтирование образа Mac OS X для PC
мы разбирали в статье «Самая простая установка OS X на PC. Разворачиваем готовый образ».
Теперь мы делаем то же самое, только за два приёма — дополнительным шагом добавляем к образу загрузчик Clover :
Выбираем скачанный образ.
Выбираем первый раздел образа, который меньше. Выбираем куда монтировать – на подготовленную флешку. Ставим файловую систему для выбранного раздела «FAT32
», а буквы диска «По умолчанию
». Монтируем.
 После завершения операции выбираем «Добавить другой объект
».
После завершения операции выбираем «Добавить другой объект
».
 Теперь выбираем из образа его вторую, большую, часть, а на флешке выбираем также большее нераспределённое пространство. На этом шаге ставим файловую систему для выбранного раздела «HFS+
», а букву диска «Не подключать
».
Теперь выбираем из образа его вторую, большую, часть, а на флешке выбираем также большее нераспределённое пространство. На этом шаге ставим файловую систему для выбранного раздела «HFS+
», а букву диска «Не подключать
».
 4. Прописывание мбр сектора (этот шаг для UEFI
можно пропустить).
4. Прописывание мбр сектора (этот шаг для UEFI
можно пропустить).
Запускаем BOOTICE
. Выбираем процесс MBR
и ставим галочки, как на картинке.
5. Перезагрузка PC с флешки и установка Mac OS X Yosemite
.
6. Еще раз перезагружаемся и опять запускаемся с флешки, но теперь в меню загрузчика выбираем раздел только что установленной OS X Yosemite
.
7. После успешной загрузки ставим загрузчик и кексты для своего оборудования.
Всё, ваш Hackintosh на PC готов! Хотя, на самом деле, далеко не у всех все проходит гладко и с первого раза. Ответы на многие вопросы даны, как уже упоминалось, в теме форума Рутрекер, откуда мы качали образ. Также полезно будет глянуть Полное описание загрузчика Clover .
Создаем Clover & Chameleon Boot USB Flash Disk
под Windows XP и выше.






Полная (частичная-только формат) установка Clover bootloader на USB Flash drive:
В меню Options->Configuration выбираем:
1. Boot Data set (набор файлов загрузчика):
- Built-in (встроенные ревизии «Clover&Chameleon «),
- External (внешний) — загружается zip-архив со структурой папок и файлов, аналогичной установленному загрузчику,
- Not Install (не устанавливать) — только форматирование с установкой boot sectors.
2. Format options (опции форматирования):
- Boot records (загрузочные сектора) -> Clover ,
- Align to sectors : 8192 (по-умолчанию)
- Align to sectors : 63 (если, некоторые strange/old BIOSes не видят флешку)
- Остальное по-умолчанию.
3. Multi Partitioning (разбивка на тома):
- Boot Partition Size (размер загрузочного тома — на ваш вкус) — убираем галку, если не планируем создавать второй том на этом же диске (например для дистрибутива MACOSX).
4. Enable Fixed Disk
(активация работы с не USB drives) — warning -> «на свой страх и риск
«!
5. Нажимаем кнопку «OK
«.
6. В основном окне программы -> Destination Disk
(диск назначения) — выбираем требуемый объект (USB Flash Drive) для установки.
7. Нажимаем кнопку «Format Disk
«.
8. Ждем и наслаждаемся результатом работы программы.
Редактируем (по необходимости) конфигурационные файла загрузчиков
Извлекаем из дистрибутива образ HFS(HFS+) partition, для разворачивания на USB Flash drive:
Образ 10.9 Mavericks не загрузочный! Поэтому используем переделанный образ отсюда
Для использования:
Распаковать.zip архив, и имеющийся в нем файл 5.hfs можно сразу разворачивать на флешку через BDU.
Заливка дистрибутива MACOSX на второй том загрузочного USB Flash drive:
1. Проводим полную установку Clover bootloader на USB Flash Drive с установленной галочкой на Boot Partition Size.
2. Получаем USB Flash Drive
, разбитый на два тома
. (Прим. К сожалению, по умолчанию, ОС Windows не поддерживает
многотомные USB Flash Drive, поэтому, под Windows будет доступен только один раздел.)
3. Скачиваем, выбранный для установки дистрибутив MACOSX. Оный дистрибутив, естественно, должен соответствовать всем необходимым требованиям
для установки на PC
4. Извлекаем из дистрибутива образ HFS(HFS+) partition
(это будет файл с расширением hfs
)
Путь получения искомого HFS-образа, будет зависеть от степени нативности вашего исходного дистрибутива:
- Для различных дистро-сборок, можно попробовать извлечь через меню: Tools -> Extract HFS(HFS+) partition from DMG-files .
- То что вы используете, может оказаться не оригинальным InstallESD.dmg взятым из ретайл-пакетаInstallOSXMountainLion.app/Contents/SharedSupport/ а еще раз запакованный оригинальный образ в другой образ и с другим названием например OSXMountainLion.dmg. InstallESD.dmg из перепакованного архива проще найти и извлечь программой 7zFM.exe. А уже потом, из него получить нужный нам HFS-образ.
5. В основном окне программы -> Destination Disk
— выбираем наш USB Flash Drive
-> Part2
.
6. Нажимаем кнопку «Restore Partition
«.
7. В открывшемся окне проводника, выбираем распакованный файл с расширением *.hfs
. Размер файла должен быть не более размера Part2
.
8. Ждем и наслаждаемся результатом работы программы
Примечание!!!
При установке OS X с данной флешки раздел Recovery HD автоматически — не создается!
Кому раздел Recovery HD очень нужен, то качайте с сайта Apple отдельный пакет:
RecoveryHDUpdate.pkg
С помощью данного пакета по ссылке создается полноценный раздел Recovery HD для OS X Maverics
Где стараюсь в силу своих возможностей помогать новичкам в установке Хакинтошей на ПК и столкнулся с тем, что люди желающие установить себе впервые Mac OS, не знают как записать образ на флеш накопитель из под различных систем и с помощью различных приложений. Решил устранить эту брешь и написать мануал на эту тему. Все описанные мной действия носят лишь ознакомительный характер, редакция сайта категорически против установки не лицензионного программного обеспечения. Так же предупреждаю, что администрация сайта не несет ответственность за порчу вашего оборудования, если таковая произошла. Если вы, как пользователь, не в состоянии распаковать файлы на флешку, не знаете элементарных различий файловых систем и не знаете для чего вам нужна операционная система Mac OS, то рекомендую дальше не читать, дабы не тратить своё время. Прошу обратить внимание, что для создания загрузочной флешки вам потребуется USB флеш накопитель объёмом 8 и более гигабайт.
1. Создание загрузочной флешки Mac OS в Windows с помощью BDU
Первый способ создания загрузочной флешки, я считаю самым правильным и не требовательным к квалификации пользователя. Для этого нам потребуется скачать с официального сайта Boot Disk Utility , распаковать файлы из архива на ваш компьютер. Выглядят файлы примерно так:- Запускаем утилиту
- Destination disk → выбираем нашу флешку
- Format disk
- Извлекаем из архива HFS Partition File (HFS+), файл с расширением.hfs.
- В окне утилиты BDU «Destination disk» выбираем Part 2 нашей разбитой флешки.
- Нажимаем «Restore partiton».
- Ищем и выбираем наш *.hfs-файл. Обратите внимание, что он должен быть не больше PART 2 раздела.
2. Создание загрузочной флешки Mac OS в Windows с помощью BDU
Скачиваем образ High Sierra например или Sierra- Монтируем образ ISO
- Используем флешку минимум 8 или больше.
- Вставить в флешку юсб, вызвать diskpart, написать
вводим sel disk X где X номер флешки
далее вводим clean и по завершению exit



- Устанавливаем R-Drive (в раздаче).
- Разворачиваем образ rdr на флешку выбрав «Восстановить из образа»



3. Создание загрузочной флешки Mac OS в Windows с помощью Transmac
Устанаваливаем триальную версию трансмак с официального сайта , запускаем его от имени администратора, форматируем нашу флешку потом восстанавливаем из имеемого образа
потом восстанавливаем из имеемого образа

4. Создание загрузочной флешки Mac OS в Mac OS
Если у вас есть компьютер под управлением Mac OS или же виртуальная машина с этой операционной системой, то процесс создания загрузочной флешки будет кардинально отличаться от приведённого выше. Данное руководство написано для обладателей современных материнских плат использующих UEFI загрузчик.Скачиваем необходимый образ из Appstore (Mojave , High Sierra, Sierra, El Capitan)
- Подключаем ваш флеш накопитель объёмом 8 и более гигабайт
- Открываем дисковую утилиту
- Выбираем в левой колонке ваш флеш накопитель и нажимаем «Стереть»
- Выбираем следующие настройки:
- Имя: tehnojam
- Формат: Mac OS Extended (журналируемый)
- Схема: GUID Partition Map
- Нажимаем «Стереть»

Крайне важно выбрать GUID Partition Map, так как только при такой разметке создается скрытый раздел EFI, на который мы установим загрузчик CLOVER.
Запишем файлы установщика на нашу флешку
- Открываем Terminal в spotlight или launchpad
- Копируем следующий код в зависимости от того какую систему вы планируете установить:
Для установки Mac OS Mojave:
sudo /Applications/Install\ macOS\ Mojave.app/Contents/Resources/createinstallmedia --volume /Volumes/tehnojam --nointeraction
Для установки High Sierra:
sudo /Applications/Install\ macOS\ High\ Sierra.app/Contents/Resources/createinstallmedia --applicationpath /Applications/Install\ macOS\ High\ Sierra.app --volume /Volumes/tehnojam/Для установки Sierra:
sudo /Applications/Install\ macOS\ Sierra.app/Contents/Resources/createinstallmedia --applicationpath /Applications/Install\ macOS\ Sierra.app --volume /Volumes/tehnojam/Для установки El Capitan:
sudo /Applications/Install\ OS\ X\ El\ Capitan.app/Contents/Resources/createinstallmedia --applicationpath /Applications/Install\ OS\ X\ El\ Capitan.app --volume /Volumes/tehnojam/- Вставляем в Terminal
- Жмём Enter
- Вводим пароль(символы пароля отображаться не будут)Нажимаем Y когда предложит стереть и снова жмём Enter
 После окончания записи, у нас есть два варианта действий:
После окончания записи, у нас есть два варианта действий:
- Использовать эту флешку для установки на настоящик от Apple.
- Установить на неё Clover, отредактировать его config.plist под свои нужды и использовать флешку для установки на PC.