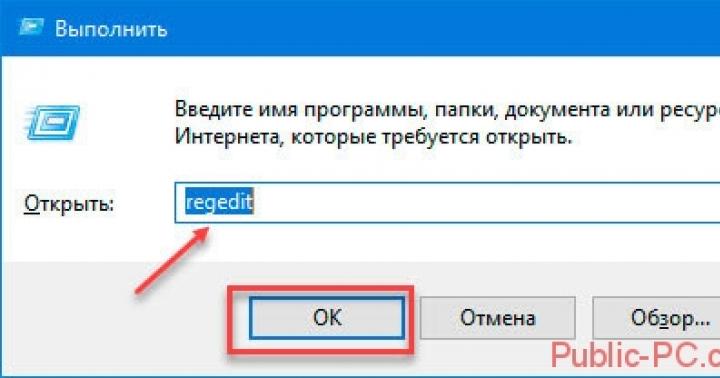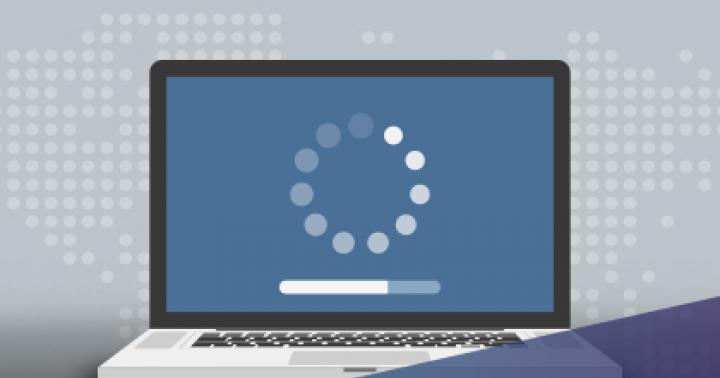Существует три способа выключения компьютера :
- нажать кнопку питания компьютера;
- нажать кнопку «Завершить работу» (иногда называется кнопкой питания) в меню «Пуск» ;
- или, если это ноутбук, закрыть его крышку.
Использование кнопки «Завершить работу» в меню «Пуск»
Чтобы выключить компьютер , нажмите кнопку Пуск , и в левом нижнем углу меню «Пуск» щелкните Завершить работу .
После нажатия кнопки Завершить работу компьютер закрывает все открытые программы, саму систему Windows и компьютер с экраном полностью отключаются. Поскольку во время выключения компьютера таким способом результаты работы не сохраняются, следует перед этим сохранить свои файлы.
Изменение параметров кнопки «Завершить работу»
По умолчанию кнопка «Завершить работу» завершает работу компьютера. Однако, можно изменить действие, которое выполняется нажатии кнопки.
- Откройте диалоговое окно «Свойства панели задач и меню Пуск», кликнув правкой кнопкой мыши по значку меню Пуск .
- Перейдите на вкладку Меню «Пуск» .
- В списке Действие для кнопки питания выберите нужное и нажмите кнопку OK .
Если компьютер подключен к сетевому домену, то через установленные администратором сети параметры (настройки групповой политики), вероятно, невозможно будет изменить эти настройки описанным выше способом.
В определенных ситуациях кнопка «Завершить работу» может менять свой вид. Если компьютер настроен на автоматическое получение обновлений и они готовы к установке, кнопка «Завершить работу» будет выглядеть так:
![]()
В таком случае после нажатия кнопки «Завершить работу» Windows сначала устанавливает обновления и только потом выключает компьютер.
Примечание : Для запуска компьютера после завершения работы требуется больше времени, чем для его пробуждения из спящего режима.
Использование спящего режима Windows
Вместо того, чтобы выключать компьютер, его можно перевести в режим сна . Когда компьютер переходит в режим сна, дисплей (и часто вентилятор) отключается. Когда компьютер находится в спящем режиме, индикатор на нем начинает мигать или становится желтым. Процесс «засыпания» длится всего несколько секунд.
Поскольку Windows сохраняет вашу работу, нет необходимости закрывать программы и файлы , прежде чем компьютер перейдет в режим сна. Однако желательно всегда сохранять работу перед переводом компьютера в любой из режимов пониженного энергопотребления. В следующий раз при включении компьютера (и пароля, если нужно) экран будет выглядеть так же, как он выглядел перед выключением.
Чтобы разбудить компьютер, нажмите кнопку питания на корпусе. Поскольку не приходится ждать, пока запустится Windows, компьютер «просыпается» за несколько секунд и сразу готов к работе.
Примечание : Когда компьютер находится в спящем режиме он потребляет незначительный объем электроэнергии , чтобы хранить в памяти вашу работу. Если у вас ноутбук, не волнуйтесь – батарея не разрядится. После пребывания компьютера в спящем режиме в течение нескольких часов или при разрядке аккумулятора ваша работа сохраняется на жесткий диск, и компьютер выключается полностью и не потребляет электроэнергию.
Когда следует выключать компьютер
Хотя перевод компьютера в режим сна – это самый быстрый способ его выключения и оптимальный способ быстрого возвращения к работе, в следующих случаях все равно нужно завершить работу компьютера .
- При добавлении или модернизации оборудования компьютера, например, устанавливаете память, дисковод, звуковую плату или видеоадаптер. Выключите компьютер и отключите его от источника питания, прежде чем устанавливать оборудование.
- При подключении к компьютеру принтера , монитор, внешний диск или другое оборудование не с помощью USB или порта IEEE 1394. Выключите компьютер перед подключением устройства.
Примечание : Для подключения оборудования с помощью кабеля USB, компьютер выключать не нужно. Большинство новых устройств используют этот кабель.
Для пользователей ноутбуков – закройте крышку
Если у вас ноутбук, есть еще более простой способ отключения компьютера – закрыть крышку . Кстати, можно настроить действия, которые будет выполнять компьютер при закрытии крышки – заснет, выключится или перейдет в другое состояние энергосбережения.
Также можно выключить ноутбук, нажав кнопку питания на корпусе.
Такой таймер можно установить стандартными средствами Windows 7, 8.1 и Windows 10 и, на мой взгляд, такой вариант подойдет большинству пользователей. Однако, при желании, можно использовать специальные программы для выключения компьютера, некоторые бесплатные варианты которых я также продемонстрирую. Также ниже есть видео о том, как поставить таймер выключения Windows. Дополнительная информация: .
Различных бесплатных программ для Windows, реализующих функции таймера выключения компьютера, великое множество. У многих из таких программ нет официального сайта. А даже там, где он есть, для некоторых программ-таймеров антивирусы выдают предупреждения. Я постарался привести только проверенные и безвредные программы (и дать соответствующие пояснения к каждой), но рекомендую и вам тоже выполнять проверку загружаемых программ на VirusTotal.com.
Таймер выключения Wise Auto Shutdown
После одного из обновлений текущего обзора, в комментариях обратили мое внимание на бесплатный таймер выключения компьютера Wise Auto Shutdown. Посмотрел и должен согласиться, что программа действительно хорошая, при этом на русском языке и на момент проверки - полностью чистая от предложений установки какого-либо дополнительного ПО.

Включить таймер в программе просто:

На мой взгляд, очень удобный и простой вариант таймера выключения, одно из главных достоинств которого - отсутствие чего-либо вредоносного по мнению VirusTotal (а это редко для такого рода программ) и разработчик с, в целом, нормальной репутацией.
Скачать программу Wise Auto Shutdown можно бесплатно с официального сайта http://www.wisecleaner.com/wise-auto-shutdown.html
Airytec Switch Off
Программу - таймер автоматического выключения компьютера Airytec Switch Off я, пожалуй, вынесу на первое место: это единственная из перечисленных программ-таймеров, для которых четко известен работающий официальный сайт, а VirusTotal и SmartScreen признает сайт и сам файл программы чистыми. Плюс к этому, данный таймер выключения Windows на русском языке и доступен для загрузки в виде portable-приложения, то есть точно не установит чего-либо дополнительного на ваш компьютер.
После запуска, Switch Off добавляет свой значок в область уведомлений Windows (при этом для Windows 10 и 8 поддерживаются текстовые уведомления программы).

По простому клику по этому значку вы можете настроить «Задание», т.е. поставить таймер, со следующими параметрами автоматического выключения компьютера:
- Обратный отсчет до выключения, выключение «один раз» в определенное время, при бездействии пользователя.
- Кроме выключения можно задать и другие действия - перезагрузка, выход из системы, разрыв всех сетевых соединений.
- Можно добавить предупреждение о скором выключении компьютера (для возможности сохранить данные или отменить задание).
По правому клику значка программы, вы можете вручную запустить любое из действий или зайти в ее настройки (Options или Свойства). Это может пригодиться, если при первом запуске интерфейс Switch Off оказался на английском.

Дополнительно, программа поддерживает удаленное выключение компьютера, однако эту функцию я не проверял (требуется установка, а я использовал portable вариант Switch Off).
Скачать бесплатно таймер выключения Switch Off на русском языке вы можете с официальной страницы http://www.airytec.com/ru/switch-off/ (на момент написания статьи там все чисто, но на всякий случай, все-таки проверяйте программу перед установкой).
Таймер выключения
Программа с незамысловатым названием «Таймер выключения» имеет лаконичный дизайн, настройки автоматического запуска вместе с Windows (а также активации таймера при запуске), естественно, на русском языке и, в целом, неплоха.Из недостатков - в найденных мною источниках программа при установке пытается установить дополнительное ПО (от которого можно отказаться) и использует принудительное закрытие всех программ (о чем честно предупреждает) - это означает, что, если в момент выключения вы будете над чем-то работать, сохранить это вы не успеете. Нашелся и официальный сайт программы, но он сам и загружаемый файл таймера нещадно блокируются фильтрами Windows SmartScreen и Защитником Windows. При этом, если проверять программу в VirusTotal - все чисто. Так что на свой страх и риск.Скачать программу Таймер выключения можно с официальной страницы http://maxlim.org/files_s109.html
Нашелся и официальный сайт программы, но он сам и загружаемый файл таймера нещадно блокируются фильтрами Windows SmartScreen и Защитником Windows. При этом, если проверять программу в VirusTotal - все чисто. Так что на свой страх и риск.Скачать программу Таймер выключения можно с официальной страницы http://maxlim.org/files_s109.html
PowerOff
Программа PowerOff - своеобразный «комбайн», имеющий функции не только таймера. Не знаю, будете ли вы пользоваться другими его возможностями, но выключение компьютера работает исправно. Программа не требует установки, а представляет собой архив с исполняемым файлом программы.
После запуска, в главном окне в разделе «Стандартный таймер» вы можете настроить время выключения:
- Срабатывание в указанное время на системных часах
- Обратный отсчет
- Выключение после определенного периода бездействия системы
Помимо выключения, вы можете задать другое действие: например, запуск программы, переход в спящий режим или блокировка компьютера.

И все бы хорошо в этой программе, но при закрытии она никак вас не уведомляет о том, что закрывать ее не стоит, а таймер перестает работать (то есть ее нужно сворачивать). Обновление: мне тут сообщили, что проблемы нет - достаточно в настройках программы поставить отметку Сворачивать программу в системную понель при закрытии. Официальный сайт программы найти не удалось, только на сайтах - сборниках различного ПО. Судя по всему, чистый экземляр есть здесь www.softportal.com/get-1036-poweroff.html (но все равно проверяйте).
Auto PowerOFF
Программа-таймер Auto PowerOFF от Алексея Ерофеева - тоже отличный вариант таймера выключения ноутбука или компьютера с Windows. Официального сайта программы мне найти не удалось, однако на всех популярных торрент-трекерах присутствует авторская раздача этой программы, а загружаемый файл при проверке чистый (но все равно будьте внимательны).

После запуска программы, все что вам требуется сделать - это настроить таймер по времени и дате (можно также сделать выключение еженедельным) или через какой-либо интервал времени, задать системное действие (для выключения компьютера это - «Завершение работы») и нажать кнопку «Пуск».
SM Timer
SM Timer - еще одна простая бесплатная программа, с помощью которой можно выключить компьютер (или выйти из системы) либо в указанное время, либо через определенный промежуток времени.

У программы даже есть официальный сайт http://ru.smartturnoff.com/download.html , однако при загрузке на нем все так же будьте внимательны: некоторые из вариантов загружаемых файлов, судя по всему, укомплектованы Adware (загружайте установщик SM Timer, а не Smart TurnOff). Сайт программы блокируется антивирусом Dr. Web, судя по информации других антивирусов - все чисто.
Дополнительная информация
На мой взгляд, использование бесплатных программ, описанных в предыдущем разделе, не особо целесообразно: если вам просто нужно выключить компьютер в определенное время, подойдет команда shutdown в Windows, а если требуется ограничить время использования компьютера кем-либо, эти программы не являются лучшим решением (поскольку перестают работать после простого их закрытия) и следует воспользоваться более серьезными продуктами.
И последнее: многие программы, которые предполагают длительный период выполнения операций (конвертеры, архиваторы и другие) имеют возможность настройки автоматического выключения компьютера после завершения процедуры. Так что, если таймер выключения интересует вас в этом контексте, загляните в настройки программы: возможно, там есть то, что требуется.
Большинство пользователей выключают компьютер классическим способом – через меню Пуск или стартовый экран Windows 8. Но, такой способ выключения компьютера удобен далеко не всегда. Иногда гораздо удобней выключить компьютер или с помощью ярлыка на рабочем столе. В данной статье мы расскажем о том, как это реализовать.
Выключение компьютера через командную строку производится с помощью команды shutdown. Команда shutdown может принимать такие параметры:
- /s – Выключение компьютера;
- /a – Отмена перезагрузки или выключения компьютера. Данный параметр можно использовать только во время ожидания выключения (выключения с задержкой);
- /h – Переход в ;
- /t xxx – Установка задержки в XXX секунд перед перезагрузкой или выключением компьютера. Позволяет ;
- /c «комментарий» – Комментарий с указанием причины выключения или перезагрузки компьютера;
- /f – Принудительное завершение всех открытых программ без предупреждения пользователя. Данный параметр используется, если для параметра /t указана задержка больше 0 секунд;
- Другие параметры, которые можно использовать для выключения компьютера через командную строку вы сможете узнать, использовав команду shutdown без каких либо параметров;
Итак, для того чтобы произвести немедленное выключение компьютера через командную строку или так называемую консоль, необходимо ввести такую команду:
- Shutdown /s /t 00
Если вы хотите выключить компьютер с задержкой, то вместо нулей необходимо указать задержку в секундах:
- Shutdown /s /t 60

Если вы хотите перезагрузить компьютер, то вместо параметра /s используйте параметр /r:
- Shutdown /r /t 00

Для перезагрузки с задержкой используем параметр /t c указанием количества секунд:
- Shutdown /r /t 60

При перезагрузке или выключении компьютера с использование задержки, на экране появляется окно с предупреждением.

Если задержка очень длительная, например 60 минут (3600 секунд), то вместо предупреждающего окна появляется всплывающее сообщение в нижнем правом углу экрана.

Во время действия задержки выключение компьютера можно остановить. Для этого в командной строке нужно ввести команду:
- Shutdown /a
Нужно отметить, что команду Shutdown можно использовать не только в командной строке, но и в ярлыках. Это позволяет создать ярлык для выключения компьютера. Такой ярлык можно оставить на рабочем столе или закрепить на стартовом экране Windows 8.
Для этого откройте контекстное меню (правая кнопка мышки) и используйте функцию «Создать ярлык».

В открывшемся окне команду для выключения или перезагрузки компьютера и нажмите на кнопку «Далее».


В результате вы получите ярлык, при открытии которого ваш компьютер выключится.
В сегодняшней статье подробно разберем несколько способов как поставить таймер на выключение компьютера Windows 7, 10, 8.1. Довольно часто в повседневной жизни может возникнуть примерно такая ситуация: вы запустили на компьютере установку какой-нибудь программы или игры, а затем вам срочно потребовалось уйти по делам. Понятно весь день. Выход из этой ситуации есть. Не все пользователи знают, но компьютер можно настроить так, чтобы он выключил сам себя через определённый промежуток времени. О том, как выключить компьютер через определенное время Windows 7 (10, 8.1) через командную строку, с помощью планировщика Windows и специальными программами вы узнаете из данной статьи.
Есть несколько способов выключить компьютер через определённое время:
- С помощью программы планировщика Windows.
- Через командную строку.
- Воспользовавшись специальным софтом.
У каждого из данных вариантов есть свои плюсы и минусы. Далее мы подробно обсудим каждый из них, и вы не только узнаете, как выключить компьютер через определенное время, но и сможете выбрать для себя метод подходящий вам больше остальных.
Как выключить компьютер через определенное время через командную строку
Самый простой способ, как отключить компьютер через определенное время – это воспользоваться командной строкой. Запустить её можно несколькими способами:
- Через меню “Пуск”, найдя в разделе “Все программы” папку “Служебные”.
- Найти файл “cmd”, который хранится на диске “C”, в папке “Windows”, в папке “System32”.
- Также вы можете нажать правой кнопкой мыши на рабочем столе и выбрать нужный вариант в открывшемся меню, но это работает не на всех версиях Windows.
Кроме того вместо командной строки можно также использовать окно “Выполнить”. Есть два способа открыть его:
- При помощи комбинации клавиш “Win + R”.
- Запустив ярлык “Выполнить”, который находится во всё той же папке “Служебные”.
Первый вариант легче, но на некоторых ПК комбинации клавиш могут отличаться или же вовсе отсутствовать.
После того как вы запустите данное окно или командную строку, вам нужно будет ввести команду “shutdown”. Данная команда для компьютера является признаком того, что вы хотите что-то запланировать. А то, что именно вы хотите запланировать вы должны указать следующим образом:
- Первым делом нужно указать, что именно должен будет сделать ваш компьютер. Вы можете запланировать перезагрузку “/r”, переход в спящий режим “/h”, закрытие всех программ “/f” и, конечно же, отключение “/s”.
- Затем вам нужно ввести аргумент “/t”. Эта команда обозначает установку таймера в секундах.
- И в конце укажите, через какое время вы хотите провести запланированное действие (в секундах).
Все эти команды вводятся через пробел, без кавычек . То есть, например, для того чтобы ваш ПК выключился через одну минут, вам потребуется ввести команду “shutdown /s /t 60”.

Поначалу данный способ может показаться немного трудным, но стоит разобраться в нём хотя бы раз и он наверняка станет вашим любимым.
Как пользоваться планировщиком заданий
Прежде чем начинать разбираться в работе планировщика заданий Windows, следует заметить, что данная программа появилась в данной системе, лишь с выходом Windows 7. А потому, если версия вашего системного обеспечения ниже – вам не подойдёт данный метод как выключить компьютер через определенное время (Windows 10 и Windows 8 также подходят).
Планировщик заданий – это крайне полезная программа, которая поможет вам составить самое настоящее расписание для вашего ПК. Чтобы запустить её, вам нужно сделать следующее:

После этого можете оставить свой ПК и спокойно идти по своим делам.
Если когда-нибудь вы захотите повторно запустить.
Как выключить компьютер через определенное время с помощью программы
На данный момент существует множество стороннего софта для выполнения запланированного отключения системы. Все их мы рассматривать не будем, и разберём лишь процесс работы с одной из них, PC Auto Shutdown. Вы разумеется, можете выбрать любую другую программу и пользоваться ей. Разобраться в их работе можно и самостоятельно, лишь полностью изучив данную статью и инструкцию, если таковая имеется.
А пока что вернёмся к нашей программе. К сожалению, у неё нет русской версии, но простой и понятный интерфейс позволяет пользоваться ей на интуитивном уровне, и в итоге работать с ней оказывается легче, чем с некоторыми русскоязычными приложениями. Скачать её можно в интернете абсолютно бесплатно. После скачивания установите и запустите программу, а затем выполняйте следующие действия:
- Для начала нажмите кнопку “Edit”, во вкладке “General”.
- В строке “Timer title” введите название вашей опции (любое).
- Затем чуть ниже выберите из предложенных команд, команду “Shutdown”.
- Далее укажите, через какое время вы хотите, чтобы ваш компьютер выключился.
- Последний пункт настройки – это выбор интервала запуска опции, для того чтобы выключить ПК один раз выберите “Activate once only at the above time”.

Остаётся только нажать “OK” — и настройка окончена.
Как поставить таймер на выключение компьютера Windows 7, 10, 8.1: видео
Это был последний вариант, как выключить компьютер через определенное время. Данная процедура может показаться немного сложной из-за обилия различных непонятных команд и аргументов, но на деле всё куда проще, чем на словах.
Если вам оказалась полезной статья «Как поставить таймер на выключение компьютера Windows 7, 10» — делитесь с друзьям в социальных сетях и добавляйте в закладки
На дворе 21-й век и сейчас мало кто выключает компьютер перед тем как пойти спать. Ведь проще перевести ПК в режим сна или гибернации, а утром продолжить работу на том же месте. Но иногда всё же бывает нужно выключить свою рабочую станцию совсем. Да и наверняка есть те, кто уже привык ежедневно выключать «большого брата» и не хочет менять свои привычки. Казалось бы, что может быть сложного в том, чтобы отключить питание? Правильно, ничего. Лет 8-10 назад вы бы даже не стали читать этот материал, презрительно фыркнув и посетовав на то, что я пытаюсь научить вас нажимать кнопку «Завершение работы». Но в Microsoft сидят непростые ребята, да и время не стоит на месте, систему Windows 8.1 можно выключить десятком различных способов, а быть может ещё про какие-то я забыл, пишите в комментариях, если придумаете что-то ещё. Ну что ж, поехали?
Способ 1. Стандартный
В Windows 8 самый простой (а если быть точнее, то самый очевидный) способ выключить компьютер - это открыть «чудо-панель» справа, нажать на значок «Выключение» и выбрать «Завершение работы». Эта панель открывается, кстати, по хоткею Win+I. Просто, надёжно, но скучно.
Способ 2. Необычный
Редко пригождается, но иногда всё же бывает нужно выключить компьютер с экрана блокировки. Как правило, это случается, если вы включили компьютер, но поняли, что сейчас он вам не пригодится. В общем, способ не особо отличается от предыдущего, разве что никакую панель открывать не нужно, кнопка тут уже есть и так. Кстати, попасть на этот экран можно, если нажать Win+L из Windows.
Кроме того, кнопка есть на экране параметров безопасности Windows по нажатию Ctrl+Alt+Del.
Способ 3. С помощью дополнительного меню «Пуск»
Немногие знают, что в последних редакциях Windows вернулось вспомогательное меню «Пуск», которое открывается, если кликнуть по кнопке «Пуск» правой клавишей мышки. Или же можно воспользоваться хоткеем Win+X, он делает то же самое. А тут уже есть привычный пункт «Завершение работы или выход из системы». Далее, я думаю, понятно.
Способ 4. Классический
Ещё не забыли, зачем нужна комбинация Alt+F4? Верно, раньше с её помощью выключали ПК. Ну и что мешает это сделать сейчас? Правильно, ничего. Не забудьте только сначала свернуть или закрыть все окна, а то этим же хоткеем в винде программы закрываются.
Способ 5. С помощью CMD
Если вы не первый день знакомы с Windows, то наверняка знаете, что такое Командная строка. Из неё тоже можно завершить работу ПК. Команда очень простая:Shutdown /s
Вводите, нажимаете Enter и компьютер выключается. Если не знаете, как открыть командную строку, то просто нажмите Win+R.
Способ 6. С помощью ярлыка
Вы умеете создавать ярлыки? Так вот, там можно указать команду, которая написана ниже, и при двойном клике на этом ярлыке компьютер будет выключаться. Ярлык вы сможете разместить уже где угодно: хоть на рабочем стале, хоть на панели задач, хоть на начальном экране Windows 8.Shutdown /s /t 0
Как видите, команда очень простая. Время до выключения в секундах вы можете выбрать сами и написать в строке вместо цифры 0 любое, нужное вам значение. Можете даже настроить в свойствах ярлыка параметры быстрого вызова и компьютер будет выключаться при нажатии выбранного вами хоткея.

Способ 7. По расписанию
Нетрудно в Windows настроить и выключение по расписанию. Если у вас строгий режим и вы уверены, что компьютер должен каждый день выключаться в определённое время, достаточно выполнить написанную ниже команду в командной строке (Win+R, не забыли же ещё?) и будет вам счастье.Schtasks.exe /Create /RL Highest /TN Shutdown /SC Daily /ST 23:57 /TR "%WINDIR%\system32\shutdown.exe /s /t 180 /c \"Чтобы отменить выключение, выполните в командной строке shutdown /a\""
Разберёмся, что же этой строке написано. Итак, мы поставили задание через встроенный планировщик (Schtasks.exe) с наивысшим приоритетом (Highest). Задание на выключение компьютера (Shutdown) будет выполняться ежедневно (Daily), до выключения компьютера останется 180 секунд (3 минуты). А также мы выводим сообщение, которое подскажет вам, что надо сделать, чтобы прекратить выключение ПК. Но можете просто запомнить эту команду:
Shutdown /a
Вот и всё, как видите, ничего сложного.
Способ 8. Хардварный
Существуют слухи, что выключение компьютера с помощью кнопки - это плохо и так делать нельзя. На самом деле это всё вранье. Нажатие на кнопку питание запускает точно такую же процедуру выключения, как если бы вы выключали через любой из способов выше. То же самое происходит при определённых настройках при закрытии крышки ноутбука. В принципе, даже если вы долго будете удерживать кнопку питания и, тем самым, вызовете принудительное завершение работы, ничего страшного скорее всего не произойдёт, т.к. современные компьютерные компоненты защищены от внезапного отключения питания, а вот несколько лет назад это могло бы стать проблемой.
P.S.: для планшетов на Windows 8 есть ещё вариант. Можно выключить с помощью аппаратной кнопки или функции «Проведите пальцем для завершения работы». Описывать работу этих способов не буду, слишком тривиально.
Быть может, вы знаете ещё какие-то варианты выключения? Я лично пользуюсь активно сейчас способами 3,6 и 8, а вы?